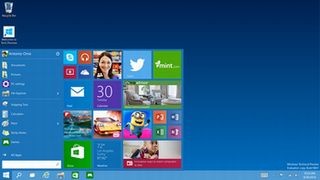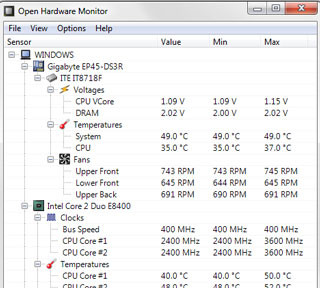昨今、モバイルデバイスが何かと注目されているが、やはり仕事に欠かせないのはPC。Macの人気も高いが、Windowsを使っている人はまだまだ多いだろう。そして、拡張する機能は数あれど、Windowsは標準で豊富な機能を有するOSだ。よって、使いこなしているつもりが、実はWindowsを使いこなせていないかもしれない。
MakeTechEasierがそんなユーザー向けに「知っておきたいWindowsの3つのトリック(原題:3 Useful Windows Tricks You Should Know About)」として、Windowsの隠れた機能を取り上げているので、紹介しよう。
(1)右クリックで「送る」
Windowsでファイルやフォルダを動かしたりコピーしたりする場合、コピー&ペーストをする人が多いだろう。しかし、ファイルやフォルダを移動する場所が決まっている場合は、右クリックで実行できる「送る」という機能を活用してはいかがだろう? より簡単にファイルやフォルダを動かすことが可能になる。
まずは、送り先のフォルダを指定する方法を紹介しよう。Windowsキーと「R」を押すと「ファイル名を指定して実行」ウィンドウが開くので、ここに「shell::sendto」と入力して「OK」に進む。ここに「送る」を使って送る先のフォルダを追加しよう。デスクトップ、マイドキュメント、マイピクチャ、マイミュージックなどを追加でき、不要なものは「Delete」で削除できる。
記事では、「Shift」キーを利用した技も紹介している。「Shift」キーを使う場合と使わない場合の違いはこうだ。あるフォルダ(またはファイル)を右クリックし、マウスの左ボタンで「送る」メニューにあるアイテムをクリックすると、指定した先にフォルダ/ファイルをコピーできる。この時、「Shift」キーを一緒に利用すれば、フォルダ/ファイルを移動できる。
「Shift」キーを利用してもう1つできることがある。フォルダを右クリックして「送る」メニューを選択すると、デスクトップ、ドキュメント、ミュージックなどの選択肢が表示されるが、ホームフォルダにあるファイルも選択できる。「Shift」キーを押したまま右クリックすると、「コマンドウィンドウをここで開く」にアクセスできる。
「送る」メニューについてまとめると、以下のようになる。
- 「送る」メニューの送り先の変更は、「C:\Users[YourUsernameHere]\AppData\Roaming\Microsoft\Windows\SendTo」で行う。
- 「送る」メニューの送り先と同時に「Shift」キーを左クリックすると、ファイル/フォルダがコピーではなく移動できる。
- ファイル/フォルダを右クリックしながら「Shift」キーを押すと、「送る」メニューの送り先が通常よりも多く表示される。
- フォルダを右クリックしながら「Shift」キーを押すと、「コマンドウィンドウをここで開く」を表示できる。
(2)プリンタースプールをリセット
急いでいる時に限ってプリンタにエラーがでてイライラ……そんな経験がある人も多いだろう。1つのプリンタージョブがエラーになると、次のプリンタージョブも滞る。この場合、コンピューターを再起動する人もいるかもしれないが、ほかにも方法はある。
まずは、「Print Spooler(印刷スプーラー)」サービスを停止する。それには、スタートメニューを開き「service」と入力した後、Windowsキーと「R」を押してダイアログを開いて「services.msc」と入力する。スクロールしていくと「Print Spooler」サービスがあるので、それを右クリックして「Stop(停止)」を選択する。
画面を閉じずに、「C:\Windows\System32\spool\PRINTERS」ディレクトリに移動する。ここに蓄積されているジョブを削除すればよい(設定によっては、管理者権限が必要な場合もある)。これでプリントキューが一掃されたはずだ。
(3)ユーザーアカウント制御(UAC)の警告なしにアプリケーションを起動
ユーザーアカウント制御(UAC:User Account Control)はセキュリティ機能の1つで、管理者レベルのアクセス許可を必要とする変更に対してユーザーに通知することでユーザーがコンピューターを制御できるようにするものだ。
セキュリティ機能ではあるが警告画面が表示されるため、無効にしてしまうユーザーもいるようだが、個人開発者が公開しているソフトウェア「ElevatedShortcut」を利用すれば上手に管理できる。
ElevatedShortcutは「タスクスケジューラ」を利用して、UACの警告なしにアプリケーションやソフトウェアを起動することを可能にする。面倒な設定作業も不要で、ショートカットを作成するだけ。既存のショートカットを変換したり、新たに作成したりすることもできる。なお、この設定はあくまでも安全とわかっているアプリケーションやソフトウェアを対象にしよう。