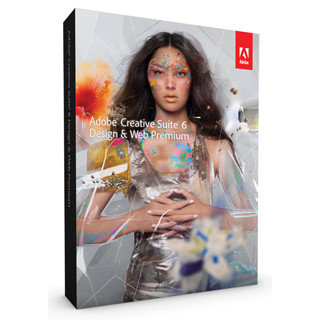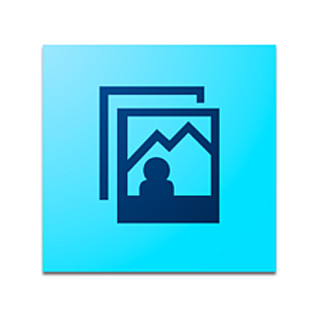アドビ システムズからリリースされた「Adobe Photoshop Touch for Phone」は、デスクトップ向けPhotoshopのコア機能を移植したスマートフォン向け画像編集アプリ。2012年2月にリリースされたiPad向け「Adobe Photoshop Touch」に続き、Android/iPhoneでも高度な画像編集機能を使う事が可能になった。今回はiPhone 5で実際に様々な機能を試してみた。
基本的な操作の流れ
まずはアプリの全体像から。同アプリでは編集したい画像をiPhoneに保存された写真ライブラリやカメラから取り込むことができるほか、「Adobe Creative Cloud」からの読み込みにも対応。空白のドキュメントを任意のピクセル寸法で作成することもできる。
画像の上では指一本タッチで描画ツール・選択範囲などのツール類や、メニュー、レイヤーの操作。二本タッチでズームイン/アウト、画面移動(Photoshopの「手のひらツール」)の操作を行う。作業画面は上部にメニュー、下部にツールバーが置かれ、iPad版「Photoshop Touch」と似ているが、一部のボタンの集約など、より省スペースなレイアウトになっている。上部のメニューは「選択範囲系」、「色調補正系」、「フィルタ系」、「その他の画像操作」に分けられており、操作中には右端にUndo/Redoボタンが表示される。
左下のツールボタンにはグループに分けたツール類が収納されており、タップ&ホールドで表示、ドラッグで選択できる。ツールバーには使用中のツールのオプションが表示される。右下のボタンをタップするとレイヤーパレットが表示される。レイヤーの追加・コピーや、不透明度・描画モードの設定が可能。レイヤーアイコンの白いラジオボタンで表示をオン/オフすることもできる。レイヤー順の入れ替えはドラッグ&ドロップで可能だ。
|
|
|
|
|
ツールボタンとツール一覧。タップ&ホールド→ドラッグで選択 |
「乗算」、「オーバーレイ」などPhotoshopでお馴染みの描画モード |
レイヤーのサムネイルをダブルタップすると、レイヤー構造の3D表示が可能 |
|
作業が終わったら左上の「完了」ボタンで保存する。ダイアログで「保存」を選ぶと「名称未設定」で保存され、ファイル名はプロジェクト一覧画面で変更する。
プレビューも速い! 多彩な補正やフィルタ機能
次に各メニューやツールの機能を詳しく見ていこう。まずはPhotoshopゆずりの本格的な色調補正機能。トーンカーブやレベル補正など、Photoshopユーザーにはお馴染みの補正機能を搭載。狙い通りの補正を微調整しながら適用できる。痒い所に手が届く操作感はさすがだ。フィルタは「基本」、「表現手法」、「アート」、「写真」の4つのタブに分類。デスクトップ版Photoshopにも搭載されているフィルタが多いが、加工見本のサムネイル付きで整理され、狭い画面でも分かりやすい。
「ポインターを表示」は、ブラシの位置から少し離れた場所にポインターが表示され、ポインターに触れると左下に別のボタンが出る。ポインターを右手で操作し、左手でもうひとつのボタンに触れている間だけブラシがアクティブになる、という仕組みだ。指が邪魔で画面が見えにくい時、微妙な操作を行いたい時などに活用できる。そのほかのメニュー系機能は以下の画像でご紹介しよう。
|
|
|
|
|
|
スマートフォンらしい操作性で狭い画面での作業をサポート |
「ワープ」はタッチ操作を活かして直感的な変形加工が可能 |
「グラデーション」は複数色の組み合わせや色の変わり目などの詳細をパネルで設定 |
「フェード」はレイヤーを溶け込ませるような合成が簡単にできる |
「テキスト」は豊富な欧文フォントを搭載。一度確定するとレイヤーがラスタライズされる |
選択範囲の使い勝手が"キモ"
Photoshopユーザーなら選択範囲関連の機能も気になるところ。加工・合成のクオリティや作業効率は、選択範囲の作り方にかかっていると言って過言ではない。
このアプリに搭載された選択範囲関連ツールは7種類。「長方形」、「楕円」、「なげなわ」、「多角形」は、画面上にツールで描いた図形の範囲内を選択する。オプションの「モード」は現在の選択範囲への追加/削除に使う。「平滑化」はアンチエイリアスのことだ。
「自動選択」は同じような色味の範囲を自動的に選択。「ブラシ選択」はブラシで塗りつぶした範囲を選択する。「落書き選択」は、"このあたりを選択する"、"このあたりはしない"という領域を、それぞれ「保持」、「削除」オプションで書き込むことで、自動的に選択範囲が作られるというもの。画像中から特定のモノを切り抜きたい場合などに効果的な機能だ。
物理的に画面の小さいスマートフォンでも、これらのツールを使って選択範囲をうまく作れば、かなり高度な作業も可能だろう。
指先で描ける、直感的なペイントツール
「ペイント」や「消しゴム」などの描画系ツールは指先で描くような感覚で利用することができ、とても直感的な操作が可能だ。このうち、「効果ペイント」はブラシで塗りつぶした部分にだけ補正やフィルタなどの効果を適用するというもの。デスクトップ版Photoshopで言うなら調整レイヤーのマスクに書き込むような感覚だ。
|
|
|
|
効果ペイントツールを選択し、使いたい効果を選ぶ |
効果のオプションや適用度を設定。全画面に適用した状態のプレビューが表示される。チェックボタンを押して元の画面に戻る |
効果を適用したい部分をブラシで塗る。ブラシサイズや透明度で適用度合いを調整できる |
その他のツール類を一部画像でご紹介しよう。
|
|
|
|
描画系ツールの「エッジ認識」オプションは、色味や形の境界をある程度認識して塗り分けられる |
「コピースタンプ」と「修復ブラシ」は似ているが、修復ブラシは消した領域を周囲に馴染ませるような効果が加えられる |
「指先」ツールが本当に指先で使える感触をぜひお試しあれ |
パーソナルから業務系まで、幅広い活躍を期待
冒頭で述べたAdobe Creative Cloudは同社のアプリケーションやツール、Webサービスのホストなどを提供するサービス。有料サービスを契約していなくても、2GBまでのストレージを無料で利用することができる。
PhotoshopTouchの「ファイルを同期」機能をオンにしておけば、Wi-Fi接続時に自動的にCreative Cloudとファイルを同期してくれる。同期するのはアプリ内で扱ったファイルが対象で、クラウド上のファイルが勝手にスマートフォンへダウンロードされる訳ではないのでご安心を。
Photoshop Touch for Phoneは多機能なだけに、使いたいツールやメニューを探すのに始めは多少戸惑うかもしれないが、慣れれば多くのツールが効率よく整理・配置されていることが分かる。描画や動作もスムーズで、ここまでテストする間にアプリが落ちることもなかった。SNSへの連携機能などパーソナルユース向けのアピールもされているが、Web系であればかなり実戦的なレベルにも対応が可能だろう。