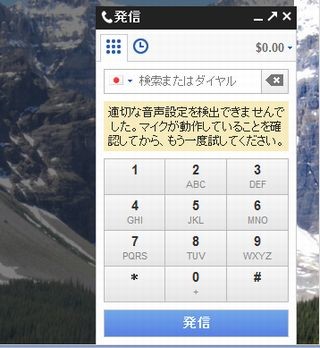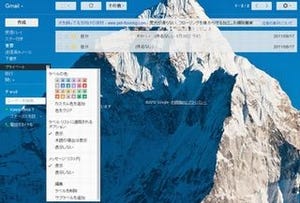ショートカットをいかに使いこなしているかどうかで、PCのパワーユーザーと初心者を見分けることができるだろう。マウスとキーボードを併用していると、どうしても手の動きが大きくなってしまうため、パワーユーザーは可能な限りショートカットを使いたいと考えるもの。
Mashableが「10 Keyboard Shortcuts for Gmail Power Users」で、Gmailを利用するうえで知っておくと便利なショートカットをまとめているので、以下に紹介しよう。なお、Gmailでショートカットを使うには、設定で「ON」にしておく必要がある。デフォルトでは「OFF」になっているので注意されたい。
メールの新規作成
「Shift」キーと「C」を同時に押すことで、新しいウィンドウで新規のメール作成画面を開くことができる。ショートカットではないが、Shiftキーを押しながら、Gmailの「作成」ボタンを押しても、同様のことが行える。
スレッドの移動
スレッドの移動に関するショートカットとしては、「J」「K」「N」「P」がある。Jは「メールのスレッドを下に移動」、Kは「メールのスレッドを上に移動」、Nは「スレッド内のメッセージを下に移動」、Pは「スレッド内のメッセージを上に移動」を実行することができる。さらに、「O」を押すと、スレッドを開閉できる。
メッセージの選択
Xキーを押すと、メッセージを選択することができる。メッセージを選択した後、さらにEキーを押せばアーカイブできたり、#キーを押せばゴミ箱へ移動できたりと、ショートカットだけでさまざまな作業が行える。
転送と返信
受信メールの画面を開いている時、Rキーを押すと送信者に返信が、Aキーを押すとそのメールの受信者すべてに返信が、Fキーを押すと転送が行える。
下書きの保存
メールの作成中に下書きを保存したくなった場合は、「Ctrl」キーとSキーを同時に押せばよい。
受信メールの既読と未読
受信メールの既読から未読への変更、未読から既読への変更もショートカットで行える。既読から未読にしたい場合は「Shift」キーとUキーを、また、未読から既読にしたい場合は「Shift」キーとIキーを同時に押せばよい。
ちなみに、設定でショートカットをONにしているにもかかわらず、Gmailの画面上でショートカットが利かないことがあった。調べてみたところ、IMEが日本語入力モードになっているとショートカットが使えないことがあるらしく、日本語入力を解除するとショートカットが使えるようになった。