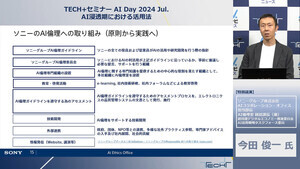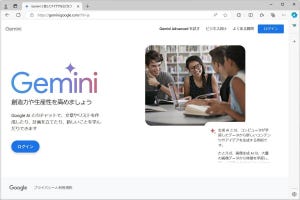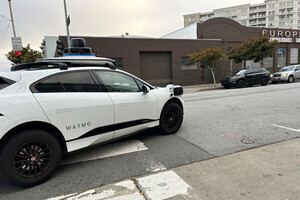イメージの作成と接続確認
次はセットアップした仮想PCにログインしてVDI-in-a-Box Desktop Agentをインストールする。VDI-in-a-Box (vdiManager)は仮想PCにインストールされたVDI-in-a-Box Desktop Agentを経由して管理を実施するため、この作業が必要になる。手順がわかりにくいところだが、PRODUCT DOCUMENTATION - Citrix VDI-in-a-Boxの記載に従って作業を進めていけばよい。
接続にはCitrix Receiverを使用する。未インストールの場合は、このタイミングでインストールを実施する。VDI-in-a-Box Desktop Agentのインストール中には何度もダイアログが起動したり消えたりする。それぞれ内容を確認しながら作業を進めていく。
VDI-in-a-Box Desktop Agentをインストールしたらイメージの作成に入る。この作業には若干時間がかかるので、ここで一息付くのもよいだろう。
最後に、接続の確認を行う。
続いて、複数のユーザーに展開するためにイメージのテンプレートを作成する。
用意しておく仮想デスクトップと、最大の仮想デスクトップ数を設定する。この値は後から変更できるので、最初は小さめの値に設定して動作検証をおこない、徐々に値を引き上げていけばよい。
ここまでくればセットアップは完了だ。
中小企業向けの仮想デスクトップ環境あります
中小企業を意識して開発された仮想デスクトップ環境、それがシトリックスの「Citrix VDI-in-a-Box」だ。Citrix VDI-in-a-Boxは、低価格で設定が容易なオールインワンタイプの仮想デスクトップソリューションです。VDI-in-a-Boxにより規模が小さな企業でも、仮想デスクトップが提供する「コスト削減」、「セキュリティ向上」および「社員の生産性向上」といったメリットを享受できるようになります。
Citrix VDI-in-a-Boxの無料評価版は、こちらのWebサイトからご提供しております。
マイナビニュースでは、中小企業向け仮想デスクトップ環境「VDI-in-a-BOX」の特設サイトを開設しています。今後、同製品の紹介記事を順次公開予定。製品の特長を紹介するインタビュー記事から、製品を実際に導入して試したレポート記事までさまざまなものを掲載していきます。詳細は、こちらのWebサイトをご覧ください。