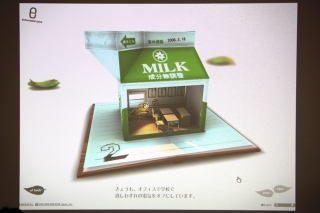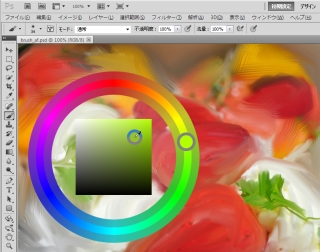アドビ システムズの「Adobe Flash Professional CS5」の新機能を、数回に渡り徹底レビュー。今回は、「Text Layout Framework」、「XMLベースのFLAソースファイル」、「コードスニペットパネル」などを紹介していく。
「Adobe CS5」体験版はこちらから
今回、Flash CS5の大きな新機能であったiPhoneアプリ作成機能は、Appleの規約変更に伴い、事実上、不可能となってしまったが、皮肉なことにFlashがいろんなデバイスで必須の機能になっているということを実感した。スマートフォン市場で、現在、一人勝ちと言われているiPhoneだが、この市場では、現在、Googleの開発するAndroid OSを採用したAndroid携帯が、iPhoneを上回る勢いで投入されている。そして、iPhoneとの差別化を狙ってこのAndroid OSでは、Flashが動くことが当たり前になっている。現在のところ、その動くレベルはブラウザ内のFlashに限られているが、AndroidにもiPhoneと同じようなアプリケーションの仕組みがあるため、そのアプリケーションを開発できる機能が登場するはずだ。(※ちなみに、Adobeが公開している動作デモ「ADOBE AIR ON DROID」はこちら。また、実際にAdobe Labsでは「Air for Android」のパブリックベータ が始まっている。)
今後のためにも、Flash CS5のできることを把握しておくことは重要だと言える。
Text Layout Framework(TLF)
Text Layout Framework(TLF)とは、新しいTextFieldを指す。従来のテキストフィールドはクラシックテキストとなる。TLFの優れた点は、レイアウトが細かくできるということだ。従来のテキストフィールドでレイアウト設定が細かくできたのは、静止テキストだけだったが、TLFを使用すると、それ以上の詳細な設定がダイナミックテキストやテキスト入力といったレイアウト制御が難しかったものにも可能となる。
従来と同じように静止テキスト、ダイナミックテキスト、テキスト入力とある。実は、この機能自体は、「CS4」でもコンポーネントをインストールすることで試すことができたり、「FlashPlayer10」ではflash.text.engineパッケージが強化されており、AS3でのtext制御が可能だったが、今回のバージョンアップでそれらを利用するためのUIが正式に機能の一部として組み込まれた。
テキストツールでテキストを入力すると、クラシックテキストとTLFテキストの選択が可能となる。TLFテキストでは、「読み取り専用」、「選択可能」、「編集可能」という選択肢が出来る。これは、クラシックテキストの「静止テキスト」、「ダイナミックテキスト」、「テキスト入力」と同じ意味だ。また、テキストフィールドというよりは、テキストエリアという概念に近いテキスト表示領域では、あふれたテキストを次のテキストフィールドから続けたり、段組を設定するなども可能だ。当然、これらは縦書きでも可能だ。
XMLベースのFLAソースファイル(.xfl)
CS5では保存形式も変更された。FlashのソースファイルはCS4までは「.fla」という形式だが、CS5からは「.xfl」という形式が可能になった。これは、XMLベースの保存形式だ。つまり、CS4まではバイナリ形式であった「.fla」から、CS5ではXMLベースの「.xfl」になった。実はこの意味はものすごく大きい。
XMLベースということはテキスト形式なので、テキストエディタなどを使用して内容の閲覧ができたり、バージョン管理ソフトを使用した場合に、テキストとしての差分でデータを保存できるので、差分チェックがしやすかったりする。CS4までのバイナリでは、中身の閲覧はできても、意味が無かったし、バージョン管理ソフトを使っても、どの部分が変更されているのかまで把握はできなかった。
さらに、ライブラリなどに読み込まれているビットマップや音声ファイルは、そのファイルのまま「LIBLARY」というフォルダに保存されているので、ファイルを差し替えてからファイルを開いて出力しなおすだけで、変更が容易となる。
CS5を見ると、保存形式には、.flaと.xflがあるが、実は、どちらもXMLベースだ。.flaで保存すると、.xfl形式で保存したファイル群がひとつのファイルにZIP圧縮されるのだ。だから、CS5の.flaファイルは拡張子を.zipに変更してから、解凍すると、XMLベースの.xflファイルが現れる。
|
|
|
|
保存形式は3つから選ぶ。CS4は、ひとつ前のバージョン用のバイナリファイル。CS5は圧縮したファイルで、拡張子は.flaとなる。.xflは未圧縮のファイルとなる |
.xfl形式で保存すると、ファイル名のフォルダが作成されて、その中にXMLファイルやフォルダが作成される。「LIBLARY」フォルダには、読み込んだデータ(ビットマップなど)が格納される。 |
コードスニペットパネル
コードスニペットパネルはActionScriptだけを提供するコンポーネントという感じだ。さらに、そのASコードは目的に応じて分類されており「アクション」、「タイムラインナビゲーション」、「アニメーション」、「ロードとアンロード」、「オーディオとビデオ」、「イベントハンドラー」とある。これの面白いところは、次の点だ。
使い方は、非常に簡単。使用したいASの機能を選択して左上の「現在のフレームに追加」をクリックする。すると、ムービークリップを指定する必要がある場合は「このアクションを実行するには、ステージ上でオブジェクトを選択する必要があります。」というアラートが表示される。これは、AS3は基本的にステージ上のムービークリップやボタンにインスタンス名を設定しておかないといけないからだ。アラートのアドバイス通りに手順を踏めば最後は動作させることができるが、ムービークリップ化やインスタンス名の命名なども自動で行ってくれる。コードが適用されるとフレーム内スクリプトに、コメント付きでASコードがペーストされる。このコードは、説明が日本語で丁寧にしてあるので、改造するにしても、かなり分かりやすいだろう。本来は、AS初心者向けに、用意された機能だが、ASバリバリの人でも使いようによっては、かなり便利なのではないだろうか。
このコードスニペット、上級者にとっても意外な使い道がある。自分の書いたASコードをまとめて整理しておくのだ。たとえば、自分で以前書いたASコードをすこし改造して……と思ったら、肝心のソースを探すのに手間取って返って時間がかかってしまった、というのは良くある話だが、そんなときのために、ここに重要なコードを入れておくと良いのではないだろうか。インスタンス名などがすでに設定されているオブジェクトに対して適用すると、ただしくそのインスタンス名を引き継ぐ機能もあるから、ちょっとしたコードは、常にこの中に入れて置いても良いかもしれない。
次回は、「ボーンツール」、「描画パターンツール」などの新機能を紹介していく。