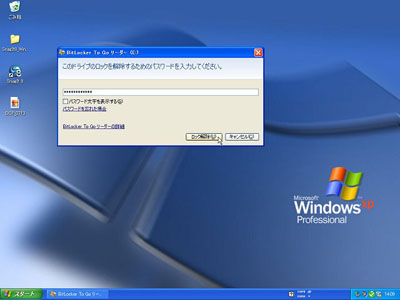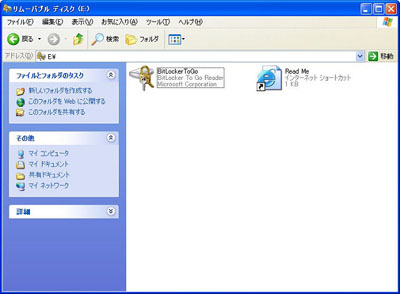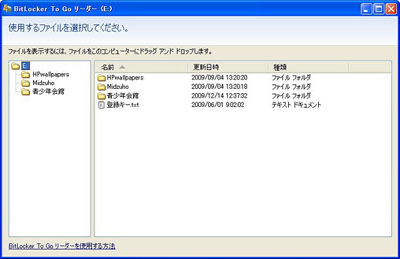Windows XP/VistaでBitLocker To Goを利用


- 3回
BitLocker To Goでリムーバブルドライブを暗号化できるのは、Windows Server 2008 R2とWindows 7 Enterprise/Ultimateだけだ。しかし、Windows XP/Vistaでも暗号化したリムーバブルドライブを読み出し専用ドライブとして利用することはできる。
暗号化したUSBメモリをWindows XPのPCに挿入した場合は、次のようになる。
自動起動しないときは、暗号化したリムーバブルドライブからBitLockerToGoというプログラムを起動する。
BitLocker To Goリーダーのウィンドウに、リムーバブルドライブの内容を表示する。
ついでの実験…Windows 7 Starterなど
では、EnterpriseとUltimate以外のWindows 7ではどうなるか? ミニノートPCプリインストールのWindows 7 Starterで試してみた。Windows XPのようになることを予測したが、すでにBitLocker To Goで暗号化したメディアに関しては、EnterpriseやUltimateと同様に、パスワードを入力して、普通にファイルの読み書きができた。ただし、暗号化していないメディアを新規に暗号化することはできない。なお、BitLocker To Goで暗号化したドライブを、非暗号化ドライブとして利用する場合は、再フォーマットしかないようだ。
もう一つ面白いのは、BitLocker To Goで暗号化したメディアには、複数のパスワードやスマートカードを登録できることだ。ドライブを複数のユーザーで共有するとき、パスワードを共有するのはセキュリティ上好ましくない。BitLocker To Goでは「BitLockerの管理」で、1つのメディアに複数のパスワードを登録して、ユーザーで使い分けることができるのだ。
ちなみに、BitLocker / BitLocker To GoはWindows Server 2008 R2自体に搭載することもできるが、デフォルトでは組み込まれていないので、利用するには「BitLocker ドライブ暗号化」機能をインストールしなければならない。詳しくはTechNetの資料を参照してほしい。なお、追加インストールを行わないと、上記のWindows XP/Vistaと同様、BitLocker To Goリーダーを使用するかたち(すなわち"読み込み"のみ可能)になる。
スタンドアロン、ワークグループでも活用可


- 3回
当記事では、Windows Server 2008 R2のグループポリシーの設定を紹介した。これらの機能は、Active Directoryドメインがない環境でも、各PCのローカルグループポリシーで設定できる。ただし、自分で制限を解除できないように、利用を制限したいユーザーを「標準ユーザー」にする必要がある。
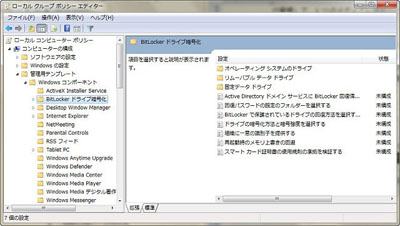
|
|
Windows 7 Ultimateのローカルグループポリシーエディター。コントロールパネルの「システムとセキュリティ」→「管理ツール」から起動するか、コマンドプロンプトでgpedit.mscコマンドを実行 |
気を付けなければならないのは、BitLocker/BitLocker To Goにしろ、前回紹介したAppLockerにしろ、Windows 7の対応エディションはEnterpriseとUltimateになる点だ。強固なセキュリティを求める企業/ユーザーには、ぜひともこちらのエディションをお勧めしたい。