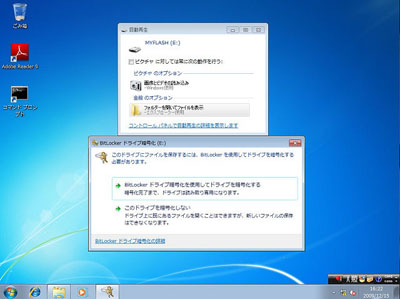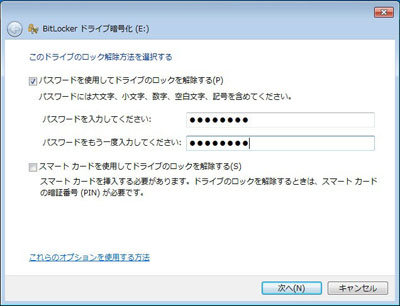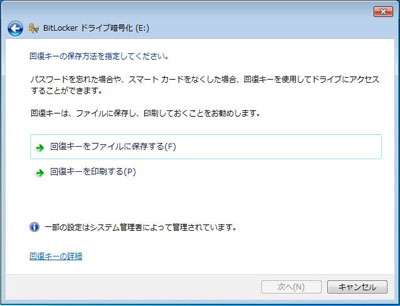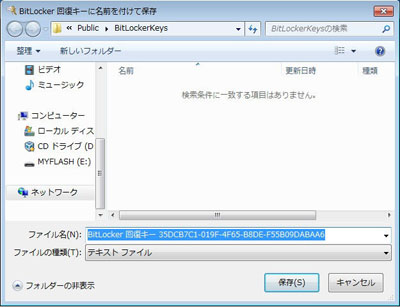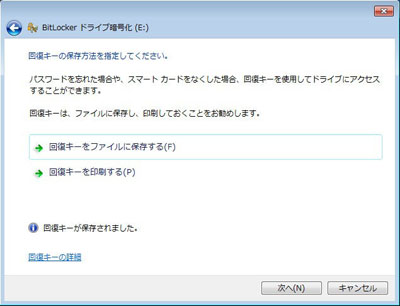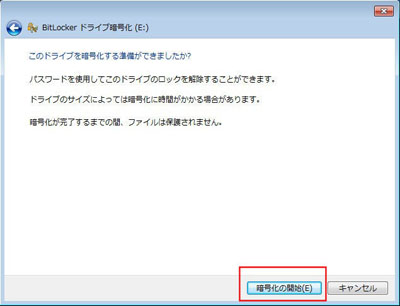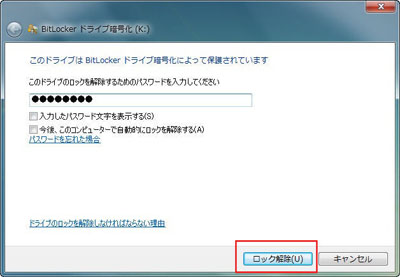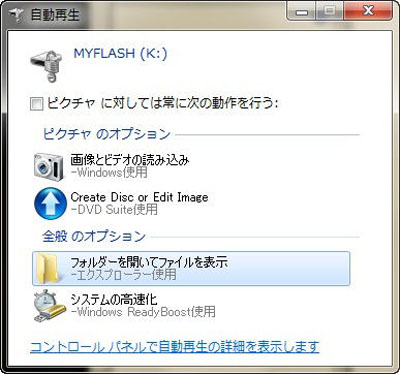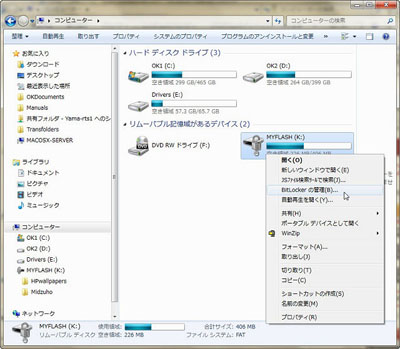クライアントPCで動作を検証


3回
動作検証するために、暗号化していないUSBメモリをクライアントPCに挿入したところ、「自動再生」のウィンドウを表示した直後、「BitLockerドライブ暗号化」ウィンドウが表示される。
暗号化の手順は、次の通りだ。なお、暗号鍵にスマートカードを利用した場合は、後述のBitLocker To Goリーダーを使用できない。
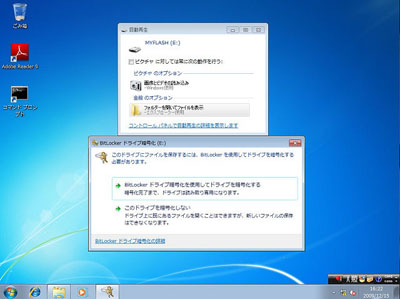
|
|
「BitLockerドライブ暗号化を使用して…」をクリック
|
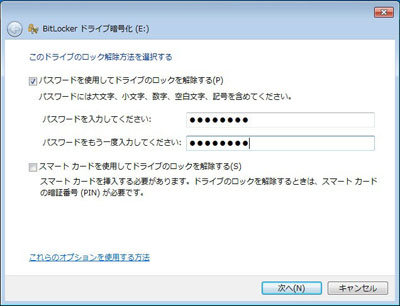
|
|
「パスワードを使用してドライブのロックを解除する」チェックボックスをオンにし、パスワードを入力して「次へ>」ボタンをクリック
|
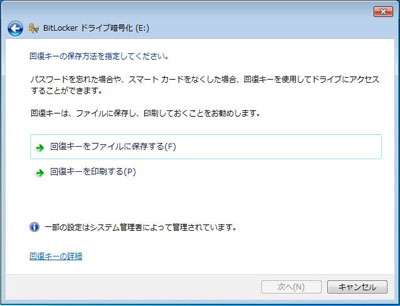
|
|
「回復キーをファイルに保存する」をクリック
|
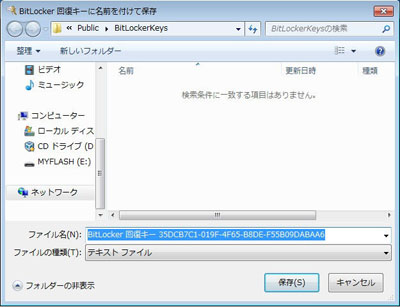
|
|
回復キーを保存するフォルダを選択して、「保存」ボタンをクリック。グループポリシーで設定した保存フォルダが既定のフォルダです
|
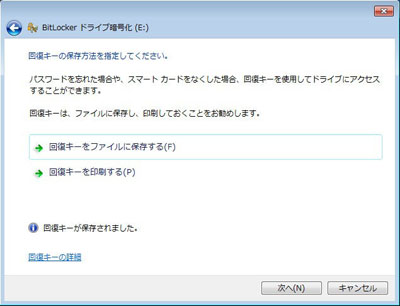
|
|
「回復キーをファイルに保存する」をクリックして、「次へ>」ボタンをクリック
|
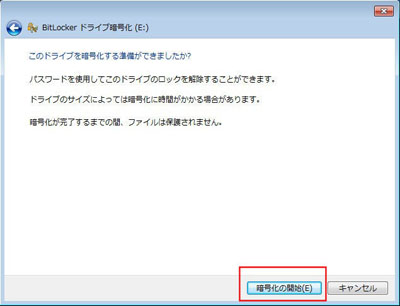
|
|
「暗号化の開始」ボタンをクリックすると、リムーバブルドライブの暗号化を開始します。すでに保存してあるファイルを暗号化し、今後保存するファイルは自動的に暗号化されます
|
暗号化が終了すると、パスワードの入力画面を表示する。BitLocker To Goで暗号化したリムーバブルドライブをスロットに挿入したときも、このウィンドウを表示するので、次の手順でロックを解除する。
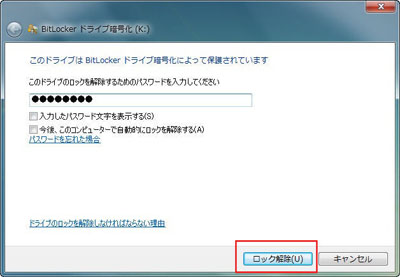
|
|
パスワードを入力して「ロック解除」ボタンをクリックすると、通常のドライブと同じように使用できます
|
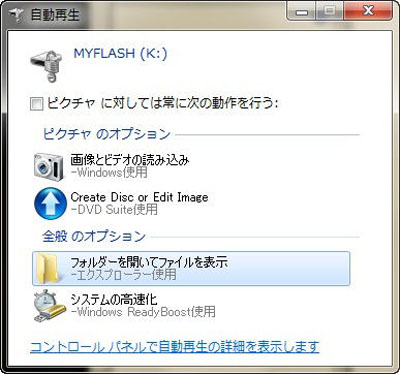
|
|
ロック解除によって、通常のドライブのようにアクセスが始まります
|


3回
なお、暗号化したリムーバブルドライブのパスワードを変更したりするときは、「マイコンピューター」フォルダでドライブアイコンを右クリックし、「BitLockerの管理」メニューをクリックする。BitLockerの管理は、パスワードを入力してドライブを使える状態でしか行えない。
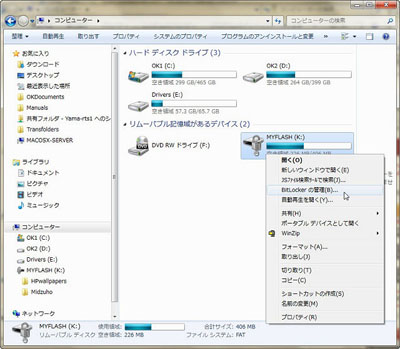
|
|
BitLockerで暗号化したドライブを錠と鍵のアイコンで表示。アクセスできない状態では錠が閉じて真鍮色、パスワードを入力してアクセスできる状態では、錠が開いて銀色になる
|