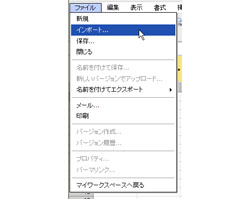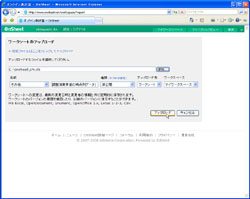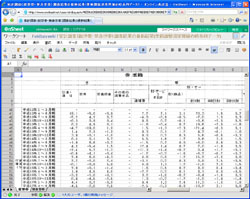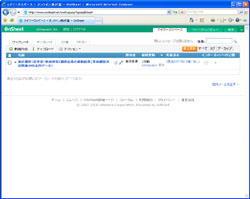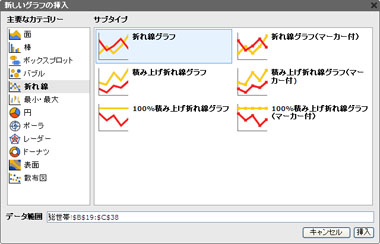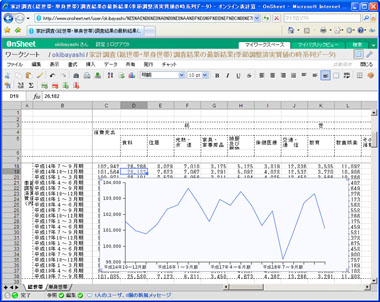別の表をインポート(アップロード)
イチから表を作成するのは時間がかかるので、ここでは統計資料をインポートしてみたい。インポートするデータは、総務省が公開している「家計調査(総世帯・単身世帯)調査結果」の最新結果から「季節調整済実質値の時系列データ」とする。これはXLS形式のファイルで配布されている。
<ファイル>メニューから<インポート>を選択して(図10)ファイルをアップロードする(図11)。このとき、名前を「その他」にすると空欄のフィールドが現れるので、表のタイトルを入力しておく。元の表のままでよければ、特にこの作業は必要ない。
インポートが正常に完了するとワークシート画面に戻る。図12では行や列の固定も有効になっていることが分かる。ここで画面右上の<マイワークスペース>タブをクリックするとファイル一覧にも表示され、データが保存されていることが分かる(図13)。
表計算ツールのキモ、グラフを作成してみる
インポートされた表を元にグラフを作成してみよう。作成するのは平成14年10-12月期から最新までの消費支出の変動を見る折れ線グラフとする。
まず該当するセルの範囲を選択してフォント選択欄の左隣の<グラフの挿入>ボタンをクリックする。<挿入>メニュー→<グラフ>の順にクリックしてもよい。そうするとグラフの設定画面(図14)が表示される。
設定を確認して<挿入>ボタンをクリックすると、シート内にグラフが表示される(図15)。グラフから、この約5年の間で消費支出が5,000円近く変動しており、特に最近2年の変動幅が大きいことがわかる。今後の動向が気にかかるところだ。
筆者が操作した時点では、図14でグラフの挿入位置を決められないのが不自由に感じたが、それでもグラフ作成の手軽さに関してExcelに見劣りしない操作性を体験できた。
今後さらなる改善が進み、より使いやすいサービスになっててくれることを望みたい。