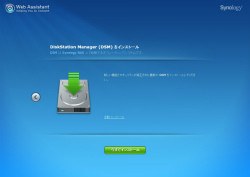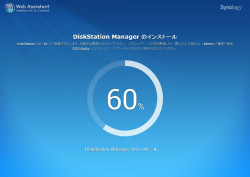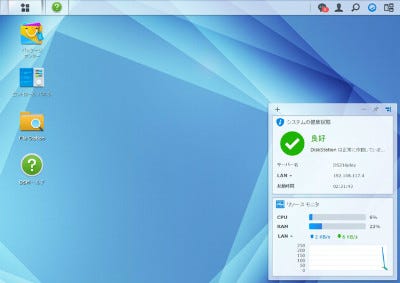Synology NASの独自OS「DSM」をインストールしよう
ストレージを無事搭載したら、続いてセットアップだ。本体背面の電源アダプタを接続して電源を入れ、LANケーブルをつないでから、Webブラウザで「http://find.synology.com」もしくは「http://diskstation:5000」にアクセスすると設定画面を開くことができる。ここからSynology NASの独自OSである「DSM」(DiskStation Manager)のインストールをスタート。なお、接続した2台のHDD上のデータはすべて削除されることを覚えておこう。約5~10分程度でインストールが終了し、自動で再起動が行われる。
インストールが終了したら、まずは管理者アカウントを作成。その後アップデートチェックの周期を設定したら、次にSynology推奨パッケージのインストール画面に移る。これらは、DSMで動作する独自のソフトウェアだ。後からでもインストールできるが、DS216playをメディアサーバーとして利用するのであればぜひ入れておきたい。
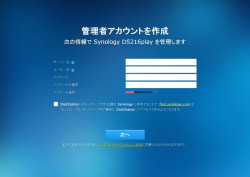
|
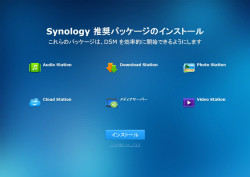
|
初めにDS216playの管理者アカウントを作成。パスワード強度をチェックしつつ、忘れないパスワードを設定しよう |
DSMで動作する推奨パッケージをまとめてインストールできる。メディアサーバーとして機能させるならぜひ入れておきたい |
Synology推奨パッケージのインストール後に行うのは、QuickConnectの設定だ。こちらもスキップ可能だが、このQuickConnectを登録しておくことで、DS216playに保存したファイルにローカルエリア外から接続できるようになる。この他にも外部からのアクセスを可能とする方法はいくつか用意されているが、QuickConnectはルータで難しい設定を行わずとも利用でき、またセキュリティ面での安全を保ち安いという二重の利点がある。これは、外部からの接続時にまずSynologyが用意しているQuickConnectサーバーに接続し、そのサーバーを中継として自宅のDS216playと通信を行うためだ。外からのアクセスを想定しているのであれば、ここで登録しておこう。
これらの設定が終了したら、あとはログインして利用するだけ。「DSM」は、マウスで直感に操作できるグラフィカルなインターフェースを備えているため、操作に戸惑うことはないだろう。