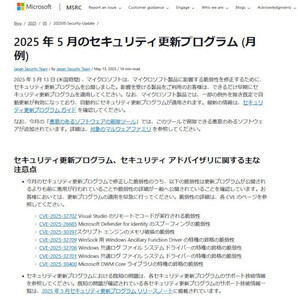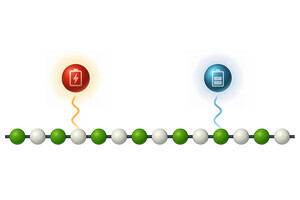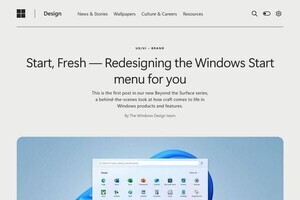ショートカットキーの適不適
Atomに限らずだが、エディタを効率的に使いこなすには、キーボードから手を離さずに作業できるようにするのがポイントになる。テキストを選択するとか、何かの設定を変更するときにマウスやタッチパッドに手を伸ばしたくない。そこで、多くのユーザーはショートカットを活用するわけだ。
例えば、折り返し表示の切り替えである。同じファイルであっても、全体を確認した時などには改行までを折り返さずに表示させたいし、個別の要素を編集したいときには改行までを折り返して表示させたい。この切り替えをササッとやりたいのである。
Atomで折り返し表示の設定を切り替えるには、メニューから「View→Toggle Soft Wrap」を選択するというのが最初の一歩になる。
しかし、いちいちメニューを選択するのは面倒なのでやりたくない。思考が一旦停止するような感覚が生じてしまう。これを避けるには、Atomの豊富なショートカットキー設定機能を利用するというのは一つの手だろう。
とは言え、ショートカットキーにも問題がないわけではない。というのも、ショートカットキーは往々にして何を設定したか忘れることが多く、さらに他のエディタのショートカットキーと衝突していたりすることもあり、使っている本人がどのショートカットキーがどのエディタで有効だったか混乱してくるのだ。
結局、頻繁に使う汎用的なショートカットキーだけ覚えて、それ以外は忘れるということになり、マウスやタッチパッドに手を伸ばさざるをえなくなる。
コマンドパレットによる解決
Atomでは、そんな問題を「コマンドパレット」で解決できる。
Windows/Linuxなら「Ctrl-Shift-P」、Macなら「Cmd-Shift-P」でコマンドパレットが表示される(このショートカットキーだけは覚えてもらうしかない)。
コマンドパレットを表示させたら、そこに「toggle-soft-wrap」と入力してエンターキーを押す。これで先ほどメニューから「View→Toggle Soft Wrap」を選択したのと同じことができる。
このようにコマンドパレットを使うと、メニューや設定パネルから操作しなくても処理を実行できる。
ここで、敏感な読者の皆さんは、「コマンド名を覚えるなら、ショートカットキーを覚えるのと変わらないじゃないか」とお感じだろう。
たしかにそのとおり。でも安心していただきたい。コマンドパレットはコマンド名を正確に覚えておく必要がないところが”ラブリー”なのである。
例えば、折り返しの設定に使うプロパティは「wrap」だから、この単語だけ覚えておけばよい。コマンドパレットでwrapと入力すると、この文字列を含むコマンドがリスト表示されるので、その中からToggle Soft Wrapを選択してエンターキーを押せば同じ結果になる。キーボードに手を置いたままコマンドを探ることができるわけである。
もう一つ、Atomにはコメント化したり、コメントから外したりする処理がショートカットキーに割り当てられている。以下のような感じで、選択した部分を簡単に処理できるので便利だ。
ただし、先ほども触れたようにショートカットキーは結構忘れる。コメントの処理はほかのエディタにも実装されているが、大抵は違うショートカットキーが割り当てられているので、混乱しがちである。
この問題もコマンドパレットを使えば解決できる。
コマンドパレットを表示させて「comment」と入力すると候補が表示される。「Toggle Line Comments」が該当のコマンドだ。ショートカットキーも右に表示されるので、覚えたらそちらを使うのもよいだろう。
こんな感じで「あの機能なんだっけな」と思ったらコマンドパレットでなんとなく検索して機能を探すことができるわけだ。これなら覚える量が少ないうえに、効果も高い。ぜひとも試していただきたい。