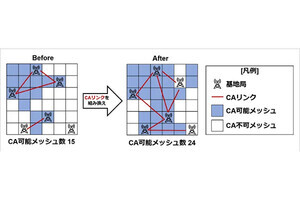前回、メールの分類方法について説明しましたが、毎日たくさんのメールのやり取りをしていると、ラベルなどによる分類だけでは目的のメールを見つけるのが難しくなってきます。とりわけ何年も前にやり取りした内容を振り返るとなれば、相当骨が折れることになるでしょう。
メール検索機能の活用
そんな時に役立つのがメールの検索機能です。検索サービスで知られるグーグルだけあってGmailにも強力な検索機能が搭載されており、検索機能のお世話になっているという人は少なくないかと思います。ただ一方で、単にキーワードを入力しただけでは多数のメールがリストアップされてしまうことから、なかなか目的のメールを見つけられない……という経験をした人も少なくないのではないでしょうか。
そうした時、以前であれば複雑な検索演算子を駆使して検索候補を絞り込む必要があったのですが、この方法ですと複雑な演算子を覚えておかなければならず、かなり玄人向けの手法だった印象は否めません。しかし、現在では検索演算子を使うことなく、簡単に検索の絞り込みができる方法がいくつか用意されていることから、そちらを活用するのがいいでしょう。
検索時から内容を絞り込みたいというのであれば、活用したいのが「検索オプション」です。これは検索ボックスの右端にある「▼」をクリックすると現れるもので、キーワードにさまざまな条件を追加して検索できるというもの。例えば「From」に特定のメールアドレスを入力して検索すれば、そのメールアドレスの相手だけに絞り込んだ検索が可能です。
もちろん、メールアドレス以外にも、さまざまな絞り込みが可能です。例えば「検索する前後期間」で日付と日数を選択すれば、指定した日から前後○○日間のメールだけに絞り込んで検索できます。
また、添付ファイルのあるメールだけを検索したい場合は「添付ファイルあり」のチェックを付けることで絞り込みが可能。加えて「サイズ」の項目を設定すれば添付ファイルを含むメール全体の容量で絞り込めるので、「大容量の添付ファイルが付いたメールだけを探す」といった絞り込み方法も可能です。
さらに「検索」でラベルを指定すれば、そのラベルに限定した絞り込み検索が可能ですし「すべてのメール」に設定すればアーカイブも含んだメール、「すべてのメール(迷惑メール、ゴミ箱のメールを含む)」を選択すれば、それに加えて迷惑メールやゴミ箱に分類されているメールの中から検索することも可能。Gmailは重要なメールを迷惑メールに分類してしまうことが時々あることから、「メールが送られているはずなのだけど、届いていない」という時にこの検索機能を使えば、そうしたメールを救い出すのにも役立つことでしょう。
フィルターチップで候補を絞り込む
もう1つ、検索後に候補を絞り込んでいくのに便利なのが「フィルターチップ」という機能です。これはキーワード検索をした後、検索ボックスの下に現れるボタンのこと。例えば「送信先:○○○」というボタンを選ぶと検索結果の中からそのメールアドレスの相手からのメールだけ、「添付ファイルあり」のボタンを選ぶと添付ファイルのあるメールだけに絞り込むことが可能です。
もちろん、フィルターチップは複数選択することも可能。それゆえ「添付ファイルあり」「未読」などクリックして条件を追加していくことにより、簡単に対象となるメールを絞り込めるので非常に便利です。
無論、もっと細かな条件を設定して検索したいという場合は、従来通り検索演算子を使うことも可能ですので、詳しい人であればそちらを活用するのもいいでしょう。色々な検索の絞り込み方法を試してみながら、自分の目的やスタイルに合った検索方法を身に着けるのがよいのではないでしょうか。
著者紹介
 |
佐野 正弘
福島県出身、東北工業大学卒。エンジニアとしてデジタルコンテンツの開発を手がけた後、携帯電話・モバイル専門のライターに転身。現在では業界動向からカルチャーに至るまで、携帯電話に関連した幅広い分野の執筆を手がける。