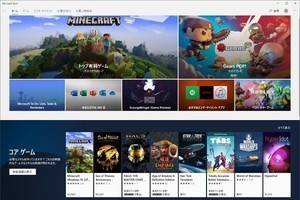こんにちは、阿久津です。一昔前のPCはブラウン管ディスプレイを使用していました。ブラウン管は、同じ画面を長時間表示し続けると内容がうっすら残る「焼き付き」が発生します。画面の同じ位置に同じ内容をずっと表示し続けないように、スクリーンセーバーが重要な地位を占めていました。液晶ディスプレイが主流になった今は、そうしたスクリーンセーバーの役目は不要です(仕組みは異なりますが、液晶ディスプレイでも同じような現象は発生しえます)。
時代ごとのWindowsは、非アクティブな状態が続いたときにスクリーンセーバーを起動して、PCをロックするセキュリティポリシーを用意してきました。Windows 10時代は「スクリーンセーバーは不要」「起動後やスリープ復帰時はPINや生体認証」を使用すればよいので、スクリーンセーバーによるセキュリティポリシーを用いる必要はありません。
しかし、Windows 10 バージョン1909に更新したデスクトップPCがスリープモードに入ると、「復帰に失敗する」「復帰後にプロセスがロックするアプリがある」など、いくつかの不具合が発生するようになりました。Windows 10は、ペアリングしたデバイスが範囲外に出るとPCをロックする「動的ロック」や、ショートカットキーの「Win」+「L」キーによるロックを用意していますが、外出するときつい忘れてしまうことも。そこで今回は、一定時間が経つと自動的にPCをロックするチューニングをご紹介します。
手順
2. 管理者権限で「InactivityTimeoutSecs.reg」をダブルクリックして結合します。
3. PCを再起動します。
以上でチューニング終了です。今回は「HKEY_LOCAL_MACHINE¥SOFTWARE¥Microsoft¥Windows¥CurrentVersion¥Policies¥System」に、DWORD値「InactivityTimeoutSecs」を作成し、タイムアウト値を「5分(0000012c)」に変更しました。
上記のレジストリファイルを結合する前に編集すれば、好きなタイムアウト時間を設定できます。事前にレジストリファイルをメモ帳など開き、タイムアウトを1分にする場合は「0000003c」、10分なら「00000258」に変更してください。レジストリエディターの操作に慣れていれば、直接タイムアウト値を編集したほうが早いでしょう。
本チューニングを破棄する場合は、DWORD値「InactivityTimeoutSecs」を削除しし、PCを再起動してください。それでは、また次回お目にかかりましょう。
阿久津良和(Cactus)