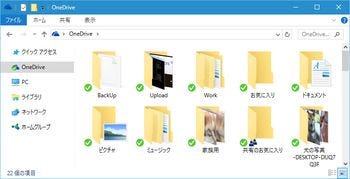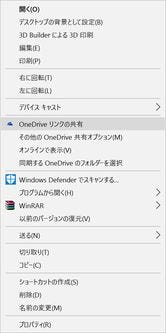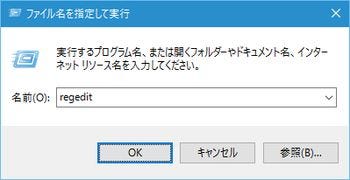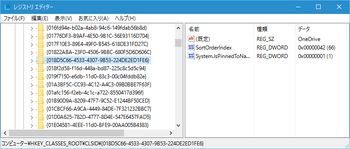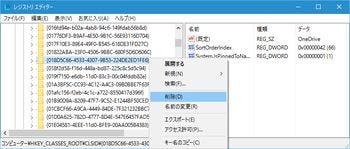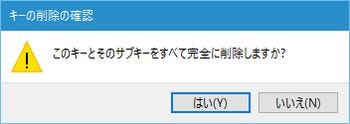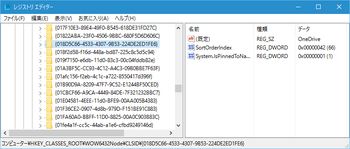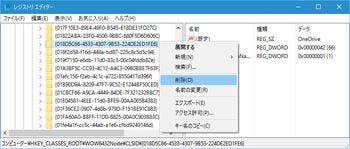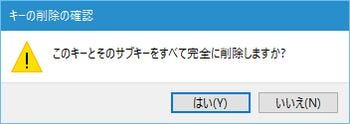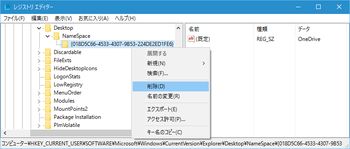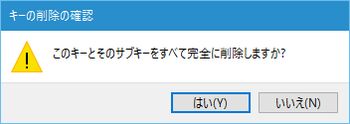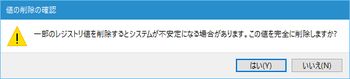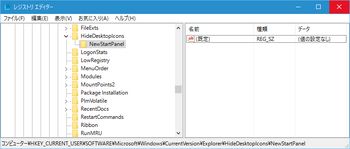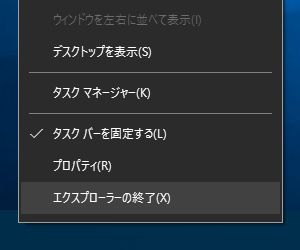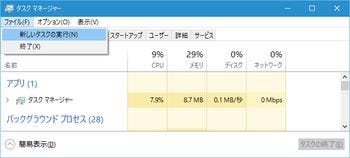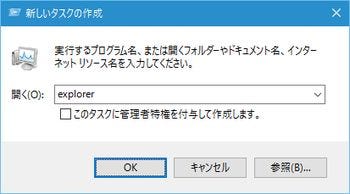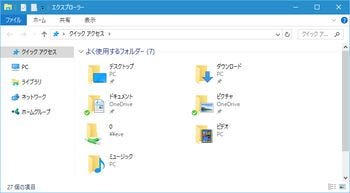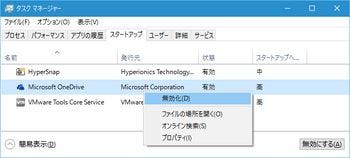こんにちは、阿久津です。Windows 10に限った話ではありませんが、Microsoftアカウントを所有しているユーザーは、オンラインストレージ「OneDrive」を使用できます。Microsoft製品をメインに使っているユーザーには便利なサービスですが、iCloudなど他のオンラインストレージを常用しているユーザーも少なくありません。(図01)。
また、Windows 8.x時代と異なり、Windows 10はオフラインキャッシュによって「オンラインのみ」「オフラインでも使用可能」といった状態を制御する、プレースホルダー機能を取り除きました。確かにコンテキストメニューから共有設定はできますが、使い勝手はさほどよくありません(図02~03)。
そこで今回はOneDriveを使っていないWindows 10ユーザー向けに、エクスプローラーとOneDriveを切り離すチューニングをお送りします。
1. 管理者権限でレジストリエディターを起動します。
2. HKEY_CLASSES_ROOT\CLSID\{018D5C66-4533-4307-9B53-224DE2ED1FE6}キーを削除します。
3. HKEY_CLASSES_ROOT\WOW6432Node\CLSID\{018D5C66-4533-4307-9B53-224DE2ED1FE6}キーを削除します。
4. HKEY_CURRENT_USER\SOFTWARE\Microsoft\Windows\CurrentVersion\Explorer\ Desktop\NameSpace\{018D5C66-4533-4307-9B53-224DE2ED1FE6}キーを削除します。
5. HKEY_CURRENT_USER\SOFTWARE\Microsoft\Windows\CurrentVersion\Explorer\ HideDesktopIcons\NewStartPanelキーを開きます。
6. DWORD値「{018D5C66-4533-4307-9B53-224DE2ED1FE6}」を削除します。
7. レジストリエディターを終了します。
8. エクスプローラーを再起動します。
これで操作が完了しました(図04~20)。
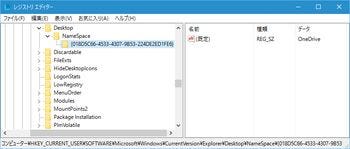
|
図11 HKEY_CURRENT_USER\SOFTWARE\Microsoft\ Windows\CurrentVersion\Explorer\Desktop\NameSpace\ {018D5C66-4533-4307-9B53-224DE2ED1FE6}キーを開きます |
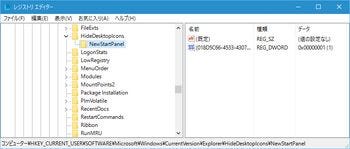
|
図14 HKEY_CURRENT_USER\SOFTWARE\Microsoft\ Windows\CurrentVersion\Explorer\HideDesktopIcons\NewStartPanelキーを開きます |
それでは結果を確認しましょう。[Win]+[E]キーを押すなどしてエクスプローラーを起動しますと、ナビゲーションウィンドウから<OneDrive>が取り除かれたことが確認できます。今回のチューニングはGUIDを削除しているため、コンテキストメニューや「shell:OneDrive」を実行してもOneDriveフォルダーは開きません(図21)。
エクスプローラーとOneDriveは切り離されましたが、オンラインストレージとローカルストレージを共有するOneDriveクライアントは残ったままとなります。こちらは「タスクマネージャー」などから無効にしましょう。なお、本チューニングを破棄するには、それぞれのエントリーを復活させなければなりません。手順が冗長になるので省略していますが、チューニング実行時はレジストリファイルのバックアップを作成しておくとよいでしょう(図22)。
それでは、また次号でお目にかかりましょう。
阿久津良和(Cactus)