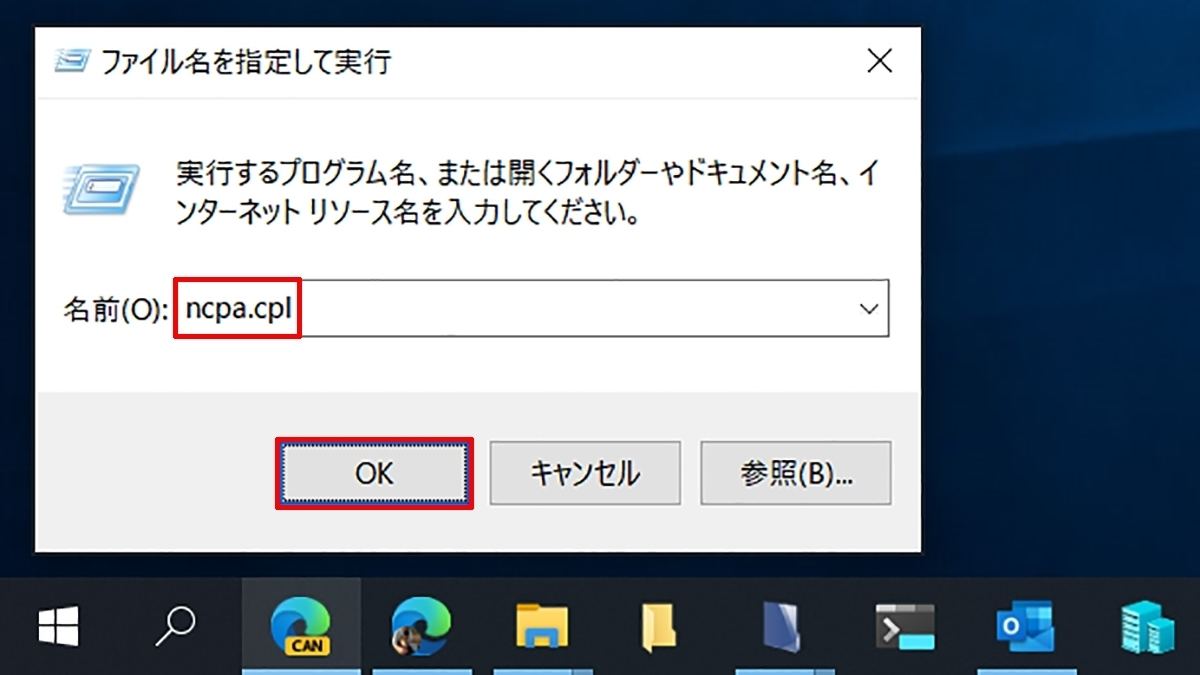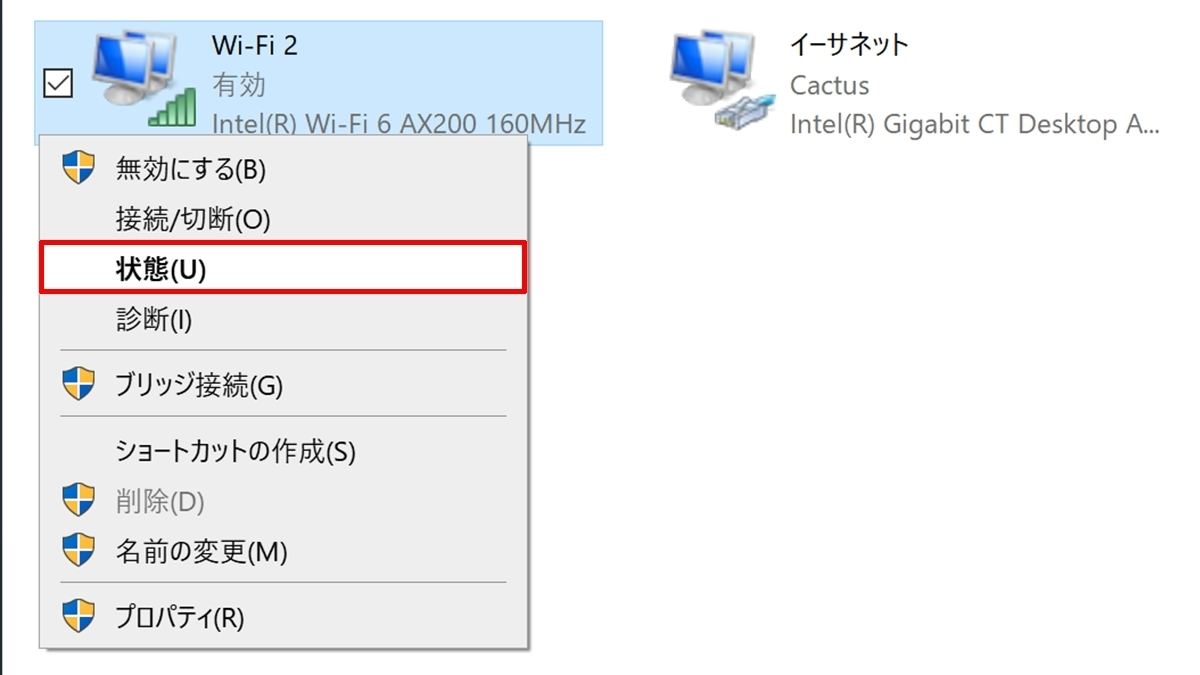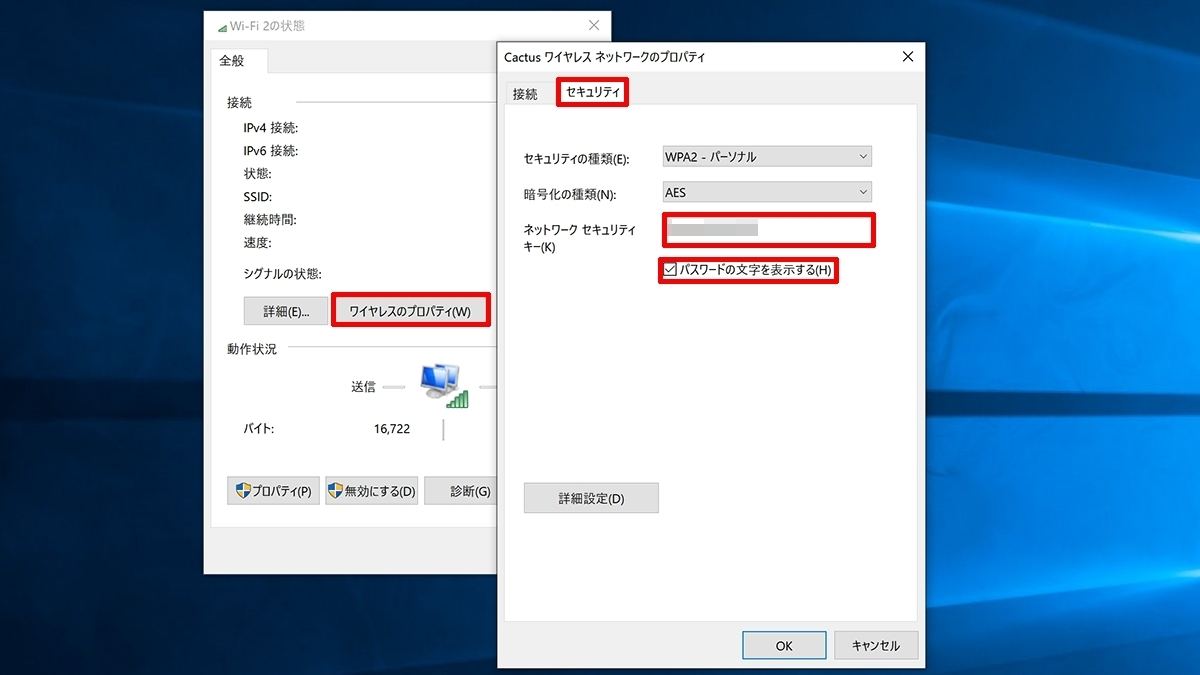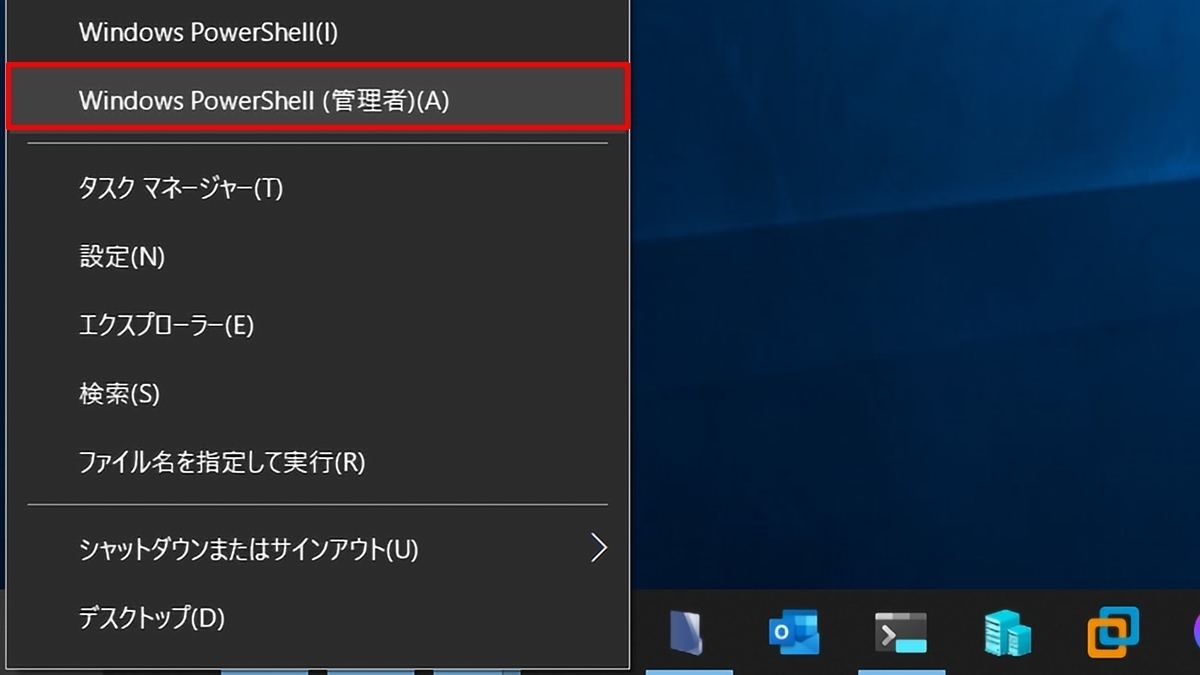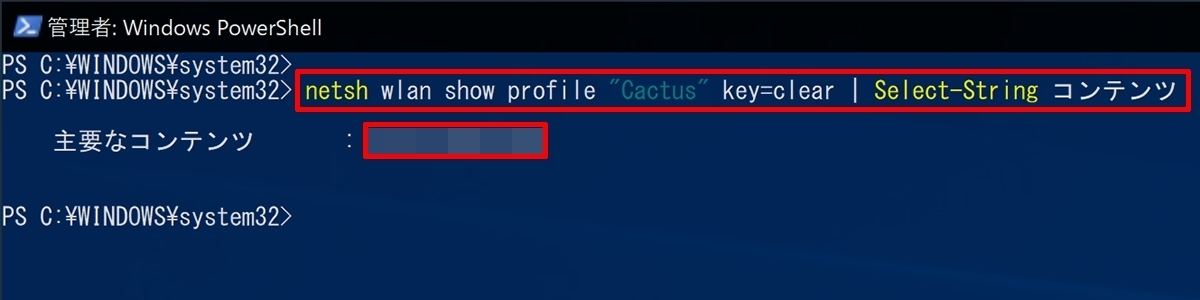頻繁にルーターの設定ページを開くかたは極めて少数派である。ISPへの接続アカウント用パスワードは契約時の書類を確認すれば済むが、無線LANのパスワードはタブレットやスマホで接続しやすくするため、任意のパスワードに変更するかたが多いだろう。
そこで困るのが、肝心の無線LANパスワードを忘れてしまった場合。オンライン会議用に新しいデバイスを調達して、いざ無線LANに接続しようとしてもパスワードを思い出せない場合は、Windows 10に保存された情報を確認しよう。
コマンドラインの操作に慣れている方なら、以下の操作を試してほしい。netshコマンドを使用し、無線LANアクセスポイントの設定情報にパスワードを含めて出力。そこからSelect-Stringコマンドレット必要な文字列を抜き出している。コマンドプロンプトを使用する場合はfindstrコマンドを使用するとよい。
| netsh wlan show profile "{アクセスポイント名}" key=clear | Select-String コンテンツ |
|---|
いっそのこと無線LANアクセス情報をファイル化し、他のPC環境でも利用する場合はnetshのインポート/エクスポート機能が便利だ。エクスポートは以下のコマンドを実行する。
| netsh wlan export profile name="{アクセスポイント名}" key=clear folder=%USERPROFILE%\Desktop |
|---|
アクセスポイント名はご自身の環境でお使いのSSIDに置き換えてほしい。これでデスクトップに各情報を持つXMLファイルが生成された。インポートは以下のコマンドを実行する。
| netsh wlan add profile filename="{XMLファイル名}" user=current |
|---|
なお、同名のアクセスポイント情報を保持している場合、上書き禁止のエラーが発生するので、必要であれば設定途中のアクセスポイント情報を削除して実行するとよい。