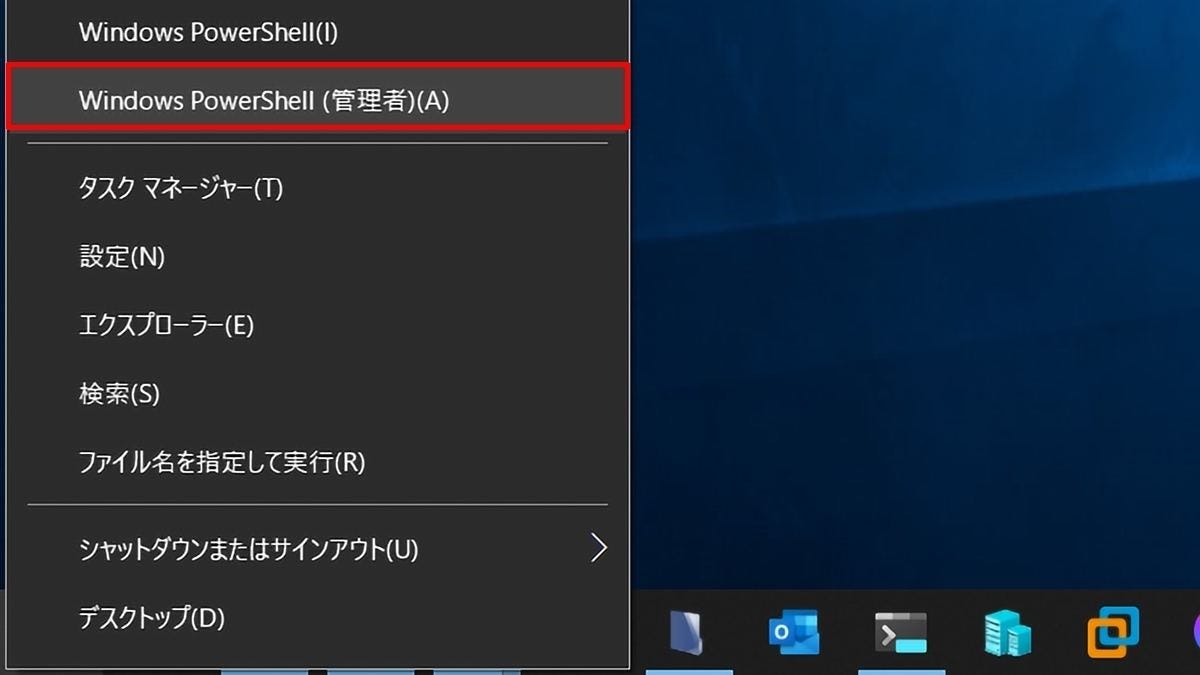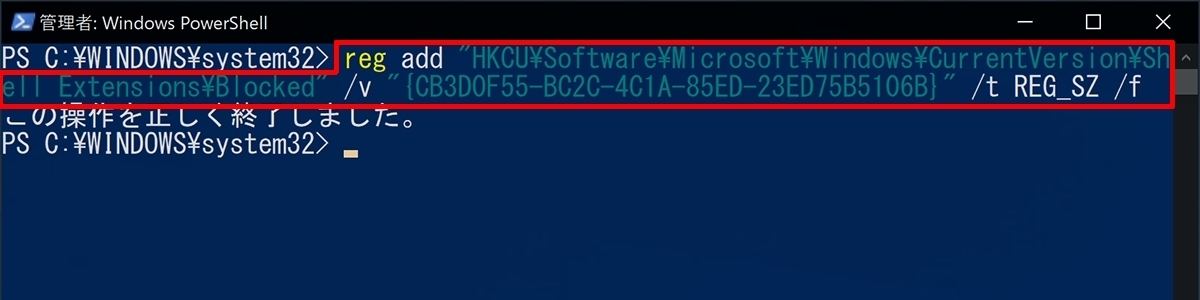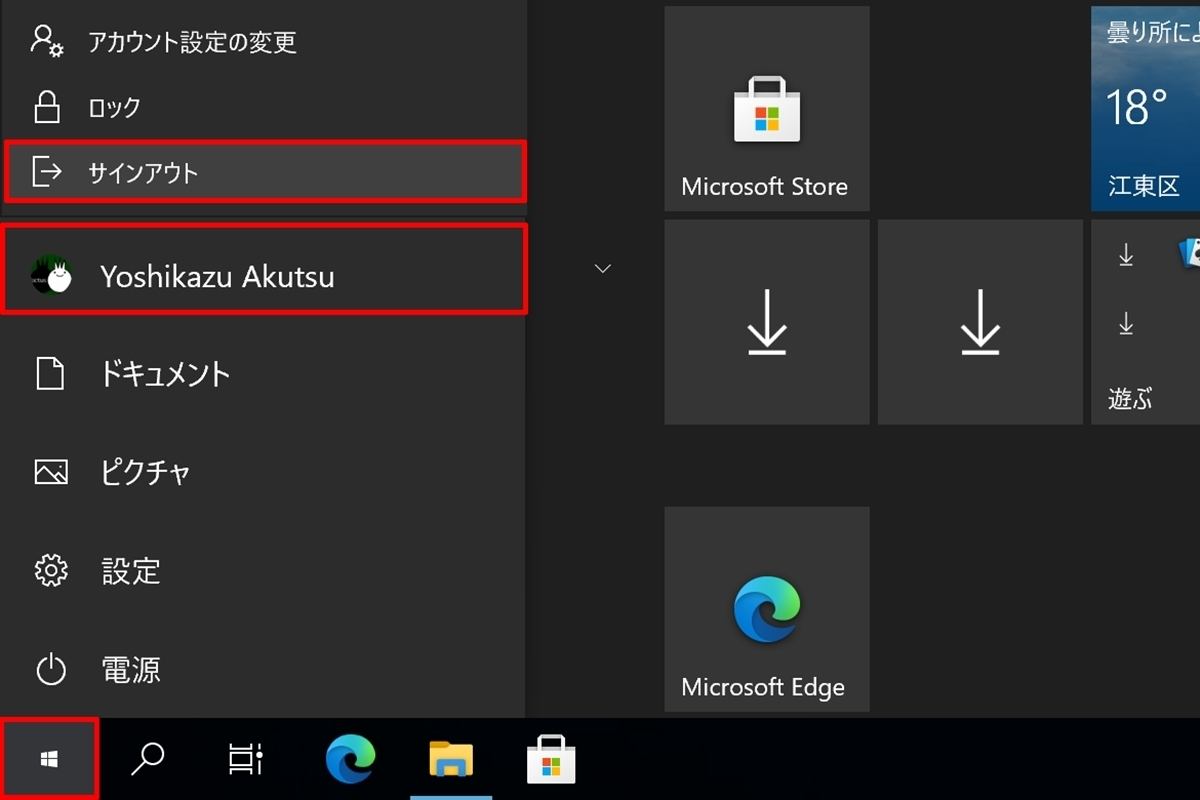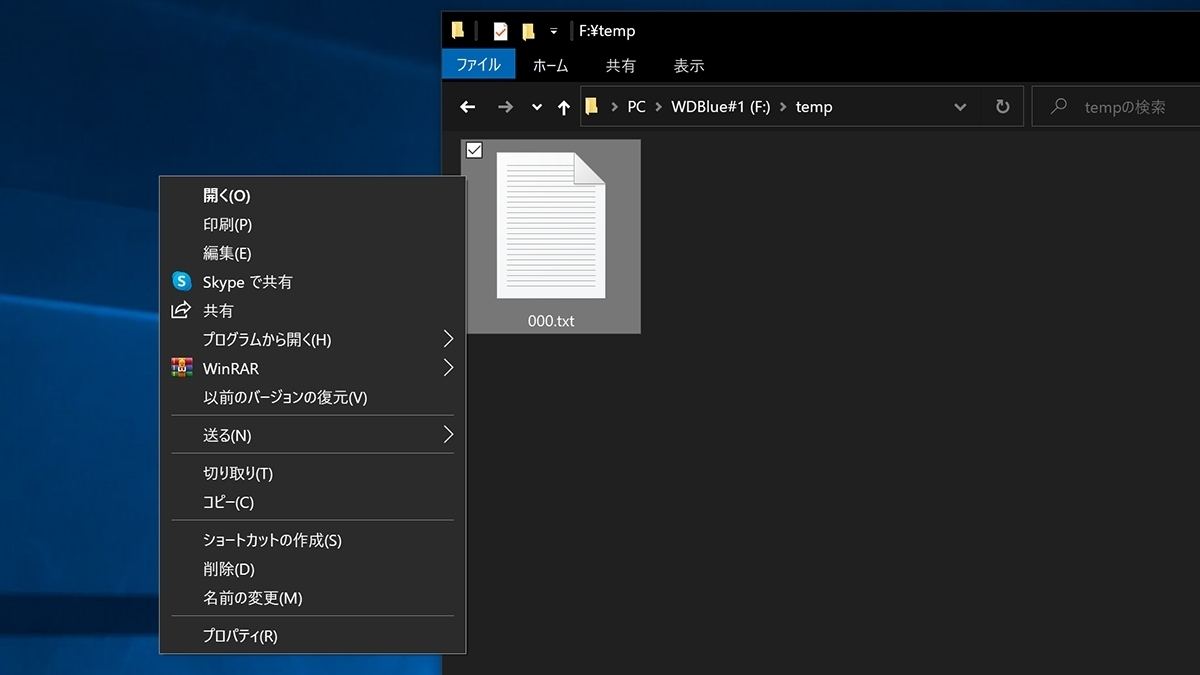「Windows 10ミニTips」は各回の作成時点で最新のWindows 10環境を使用しています。
-
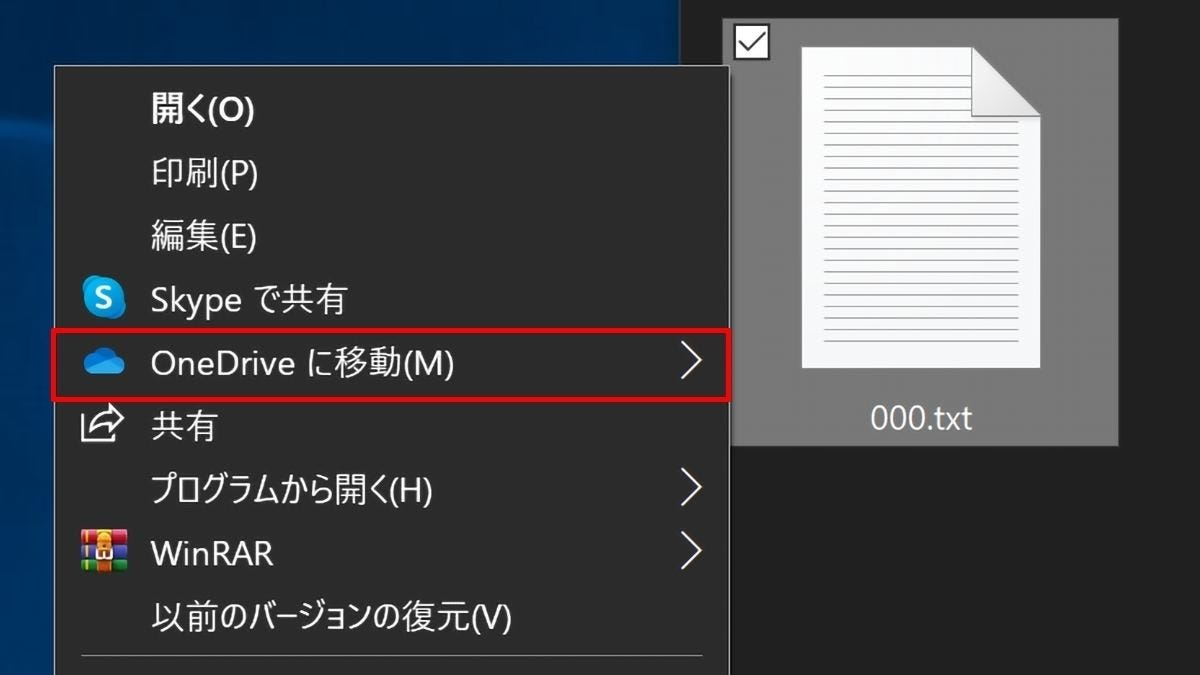
ファイルのコンテキストメニューのみ「OneDriveに移動」が現れる。なお、サブメニューが用意されているのは、個人用OneDriveと仕事用のOneDrive for Businessを契約しているためだ
| reg add "HKCU\Software\Microsoft\Windows\CurrentVersion\Shell Extensions\Blocked" /v "{CB3D0F55-BC2C-4C1A-85ED-23ED75B5106B}" /t REG_SZ /f |
|---|
今回は通常の手順を踏んでいるが、面倒な場合は「Ctrl」+「Shift」キーを押しながらタスクバーを右クリック/長押しし、「エクスプローラーの終了」を選択。「Ctrl」+「Shift」+「Esc」キーを押してタスクマネージャーを起動し、「ファイル」メニュー→「新しいタスクの実行」からExplorer.exeを実行してもよい。
これで「OneDriveに移動」を実現していた「FileSyncEx」が無効になり、コンテキストメニューから同項目が取り除かれたはずだ。なお、復活させる場合は「reg delete "HKCU\Software\Microsoft\Windows\CurrentVersion\Shell Extensions\Blocked" /v "{CB3D0F55-BC2C-4C1A-85ED-23ED75B5106B}" /f」を実行すれば、今回作成したレジストリエントリーを削除できる。