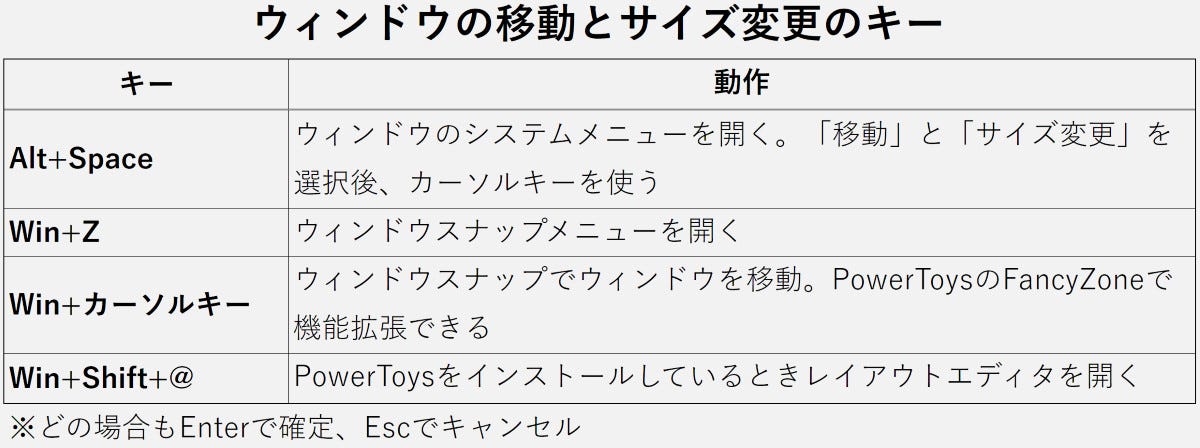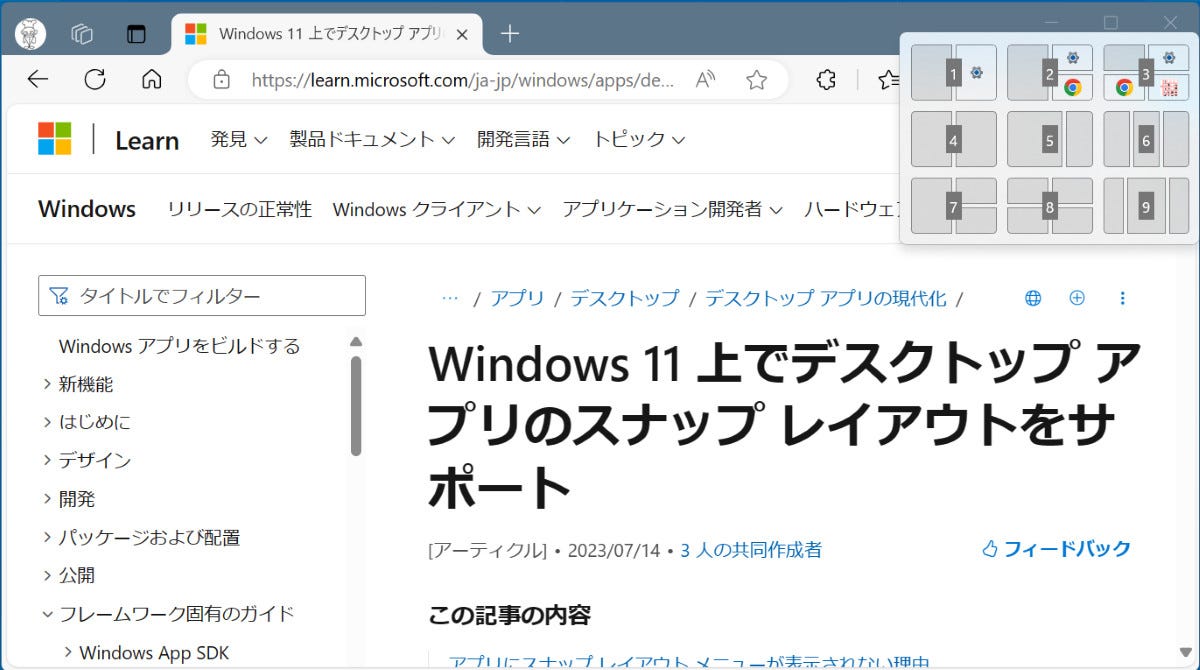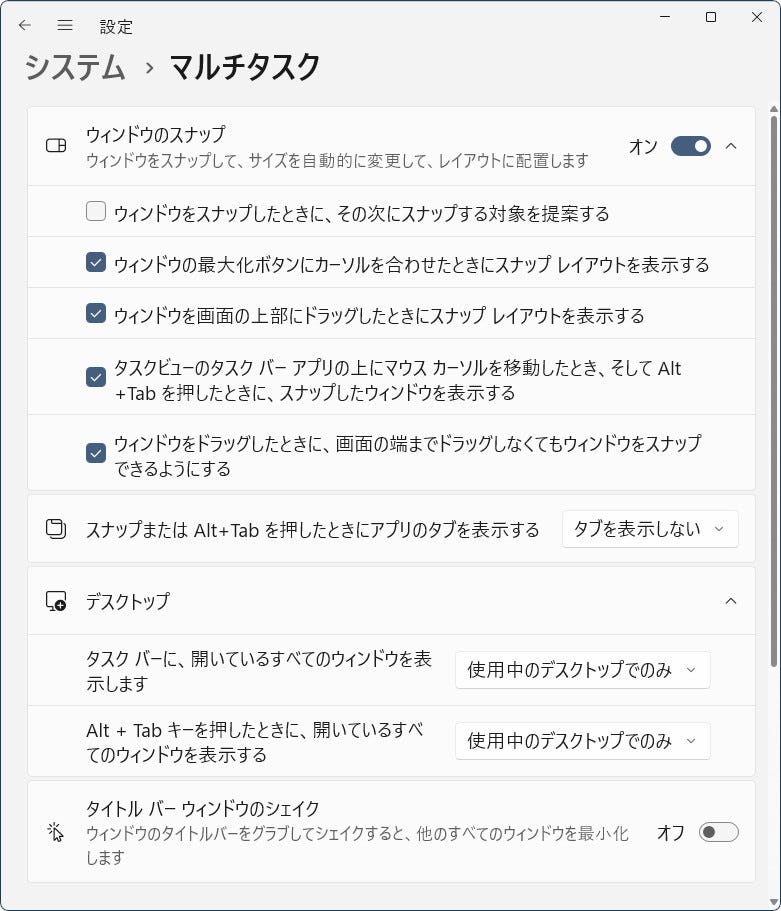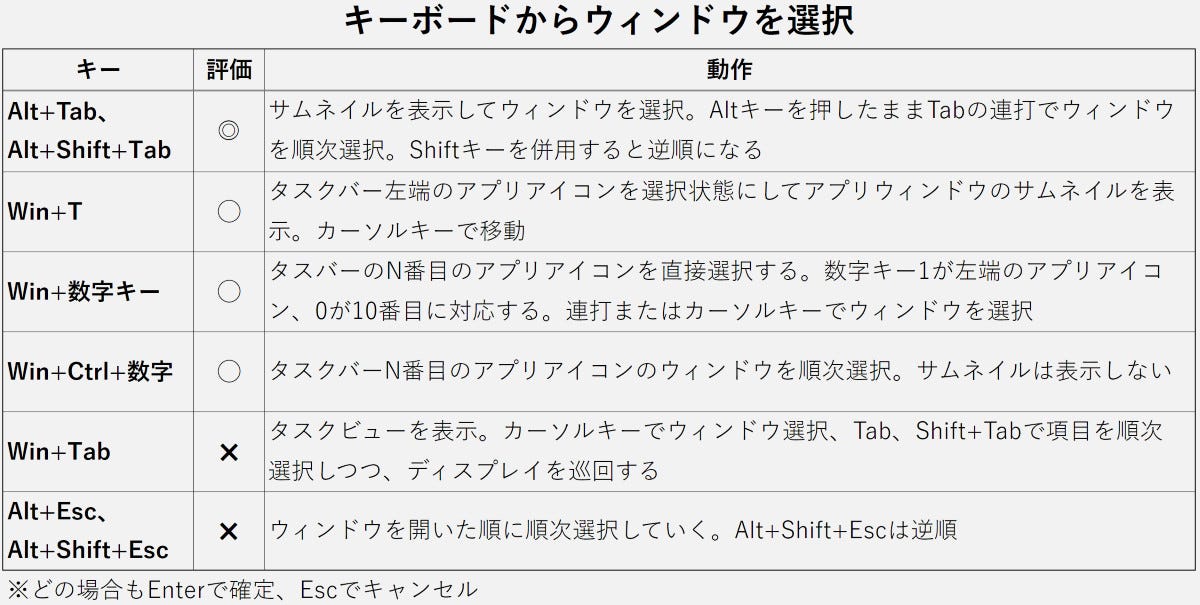Windowsでのマウス操作のうち、ウィンドウの移動やサイズ変更の比率は小さくない。これをキーボードから操作できるようにすると、マウス操作を減らし、キーボードから手を離さずに済む。
ウィンドウの移動やサイズ変更をキーボードから行うのは、それほど難しくない(表01)。Alt+スペースで、選択中のウィンドウのウィンドウメニュー(コントロールメニューや、システムメニューと呼ばれていた時期もあった)が開くので、そこから「移動」、「サイズ変更」を選べば、カーソルキーでウィンドウの移動やサイズ変更が可能になる。メニューの選択は、カーソルキーとEnterキーでもかまわないが、MまたはAlt+Mキー(移動)、SまたはAlt+Sキー(サイズ変更)でも行える。
別の方法として「スナップレイアウト」がある。Win+Zでスナップレイアウトを表示させたあと、数字キーでレイアウトパターンや位置を選択できる(写真01)。また、Win+カーソルキーでウィンドウを移動させて配置が行える。これは、ディスプレイの左右あるいは上下左右に分割したレイアウトへの配置を行う。その後、空き領域に配置するウィンドウを選択する「スナップアシスト」が働く。これは、「設定 ⇒ システム ⇒ マルチタスク ⇒ ウィンドウのスナップ ⇒ ウィンドウをスナップしたときに、その次にスナップする対象を提案する」でオフにできる(写真02)。キーボードで操作するときにはオフにしておいたほうが面倒がない。
さらに細かくレイアウトを指定したければPowerToysのFancyZoneを使うことでスナップ機能を拡張できる。
選択中以外のウィンドウの移動やサイズ変更を行うには、そのウィンドウを選択する必要がある。キーボードを使ってウィンドウを選択するには複数の方法がある(表02)。一番お勧めなのがAlt+Tabキーだ。このキーで、ウィンドウのサムネイルのリストが表示され、ここからウィンドウを選択できる。ウィンドウサムネイルはAltキーを押し続けている間、表示されたままになる。その間、Tab、Shift+Tab、カーソルキーでウィンドウを選択できる。
Alt+Tabのリストは、現在アクティブなウィンドウが先頭に挿入され、リストが後ろ方向にシフトされていく。Alt+Tabを押すと、リストの2番目のウィンドウ、つまり1つ前にアクティブだったウィンドウが選ばれた状態となる。このことを理解していると、ウィンドウの選択が簡単になる。
Alt+Tabを単純に繰り返すことで、リストの1つ目と2つ目のウィンドウの間を行き来できる。2つのウィンドウ間でコピー&ペーストを繰り返すような場合に使える。Alt+Tabの2連打を繰り返すことでリスト先頭3つのウィンドウを巡回できる。リストのシフトは、Alt+Tabキーを押したときに行われるので、Alt+Tabを使えば、使うほど、利用頻度を反映したリストになっていく。
Alt+Tabでウィンドウ切り替えをする場合、ブラウザやエクスプローラーのタブをリストに含めない方が、サムネイル数が減って選択が行いやすい。それには「設定 ⇒ システム ⇒ マルチタスク ⇒ スナップまたはAlt+Tabを押したときにアプリのタブを表示する」で「タブを表示しない」を選択する。また、仮想デスクトップを使っているなら、「設定 ⇒ システム ⇒ マルチタスク ⇒ デスクトップ ⇒ Alt+Tabキーを押したときに、開いているウィンドウを表示する」を「使用中のデスクトップのみ」とすると、他の仮想デスクトップにあるウィンドウのサムネイルが含まれなくなる。
ウィンドウ選択のもう1つの方法は、タスクバーアイコンを使う方法だ。この使う方法は、アプリごとのウィンドウ選択になるため、最初から対象を絞ることができるのがメリットだ。Win+Tを使うとタスクバーの左端のアプリケーションアイコンが選択状態になり、左右カーソルキーでアイコン間を移動できる。このとき、開いているウィンドウがあれば、そのサムネイルがアプリアイコンの上にフライアウトとして表示される。カーソル上キーで選択がフライアウトに移り、左右キーでサムネイルを選択、エンターキーで確定できる。
Win+Tの代わりとして、Win+数字キーでタスクバーのアプリアイコンを右側からの順番で開く方法がある(0は10番目)。この場合、Win+数字キーを押した段階でウィンドウサムネイルのフライアウトが開く。Win+Ctrl+数字キーはフライアウトを開かずにタスクバーの該当位置にあるアプリのウィンドウを順次選択できる。サムネイルのフライアウトを表示しないので動作は素早く、ウィンドウが1つだけの場合には便利だが、ウィンドウ数が多いと連打しなければならないのが欠点だ。
タスクビューからでもキーボードでウィンドウを選択できるが、表示に時間がかかり、Tab、Shift+Tabでの項目間、ディスプレイ間の移動が面倒なのであまりお勧めできない。Alt+Esc、Alt+Shift+Escは、起動順にウィンドウを順次選択するもので、ウィンドウが5~6個程度のシングルディスプレイなら便利だが、マルチディスプレイで多数のウィンドウを扱う場合には向いていない。
今回のタイトルネタは、フィリップ・K・ディックの「ディック短編傑作選アジャストメント」(ハヤカワ文庫)の収録作「ADJUSTMENT TEAM」である。ウィンドウの位置やサイズを「調整」するという意味で、これを選んだ。短いエピソードながら、社会の裏側に潜む大がかりな秘密が垣間見えてしまうという作品。長編の一部を切り取って読んだような読後感がある。