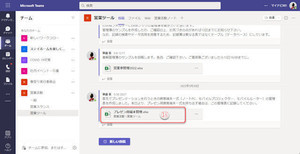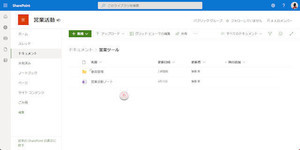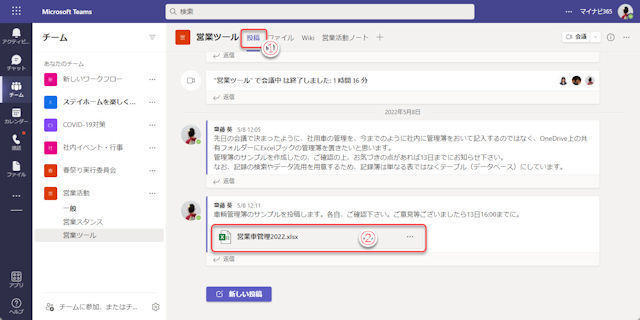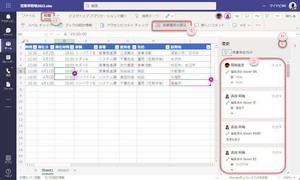テキスト文章にメリハリを付けるMarkdown
Microsoft TeamsはMarkdown(マークダウン)記述に対応しています。
Markdownはもともとテキスト文章を簡単な記述でHTML(ホームページの記述に使用されている記述仕様)を作成するために生み出された記述方法ですが、現在ではHTMLを離れてテキスト文章を簡単に読みやすくするために広く使われています。
Markdownでは複雑な表現はできませんが、反面、非常に覚えやすく、簡単に、見出し、太字、斜体、アンダーラインなど、基本的な表現を利用できます。
たとえば、「ここは *太字* です。」と入力すると、「ここは」と「です。」は通常の書体で、「*」で囲まれた「太字」だけ太字で表示されます。
また、TeamsのMarkdownは主なプログラム言語にも対応していますので、エンジニアの場合はプログラムを読みやすく表示することにも利用できます。
Markdown記述の基本
TeamsでMarkdown記述を使うのに特別な手続きは必要ありません。メッセージの入力時に自然に使用できます。注意が必要なのは、Markdown記述の開始を明確にするために、Markdown記述に使用する特殊文字(「*」など)の前または後に文章を空白で区切らなければならないことがある点です。
まずは基本的な記述である太字の表現を紹介します。
(1)「新しい投稿」をクリックして投稿開始。
Markdown 記述では括弧で囲むように「*」と「*」で囲まれた部分が太字になります。
(2)前の文章と空白で区切る。
(3)「*太字*」と入力する。
太字区間の終わりを示す「*」を入力した瞬間、「*~*」区間が太字に変換されます。
(4) 「*~*」区間が太字になった。
(5)続けて入力した文字は元の書体に戻る。
Markdown記述の入れ子
Markdown記述の中にMarkdown記述を含めることもできます。
「*」と同じ使い方で、斜体(イタリック体)は「_」(アンダーバー)で囲みます。
(1)「ここから _イタリック体で *太字*」と入力。
「*~*」を入力したところで、「太字」が太字に変換されます。
(2)「も使います。_」と入力。
(3)「_~_」を入力したところでこの範囲が斜体になる。
(4)「_」で囲まれた斜体の範囲。
(5)「*」で囲まれた太字の範囲。
斜体の中の太字は太字斜体になります。
Markdown記述子
Markdown記号に使う記号文字を記述子と呼びます。 以下のような記述子を使用できます。
| 記述子 | 表現 | 記述例 |
|---|---|---|
| * | 太字 | 太字* |
| _ (アンダーバー) | 斜体 | _斜体_ |
| ~ (チルダ) | 取り消し線 | ~取り消し線~ 「~」は[Shift] + [^]キー |
|
* |
箇条書き | 項目 - 項目 記述子「-」または「*」の後に空白を入れると、その行から箇条書きが始まる。箇条書きを終えるときは[Enter]キーを2回押す。 |
| 数字. | 番号付き箇条書き | 1. 項目 「.」の後に空白を入れると、その行から自動採番の箇条書きが始まる。 箇条書きを終えるときは[Enter]キーを2回押す。 |
| [タイトル](URL) | ハイパーリンク | [マイナビニュース]( https://news.mynavi.jp) |
| ## | ヘッダー(タイトル) | ##タイトル ##を入力した1行がタイトルとなる。 |
| ` (バッククォート) | コードブロック | `コードブロック文章 `「`」は、[Shift] + [@]で入力するバッククォートです。アポストロフィ「’」ではありませんので注意してください。 |
| ``` (バッククォート) | コードブロックボックス開始 | ``` バッククォートを3つ連続で入力することで、コードブロックを開始。コードブロックを終了するときは[Enter]キーを2回押す。 |
取り消し線については、太字や斜体と同じ使い方です。
箇条書き、ハイパーリンク、コードブロックなどの具体例は、次回紹介します。