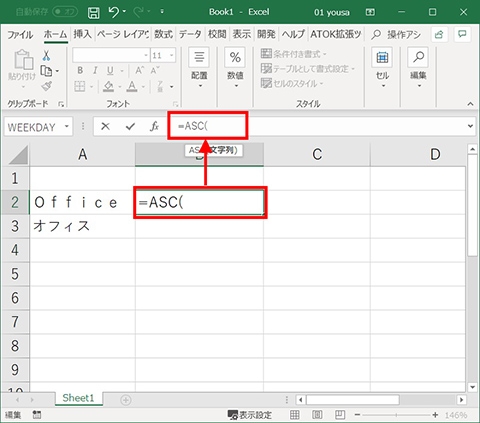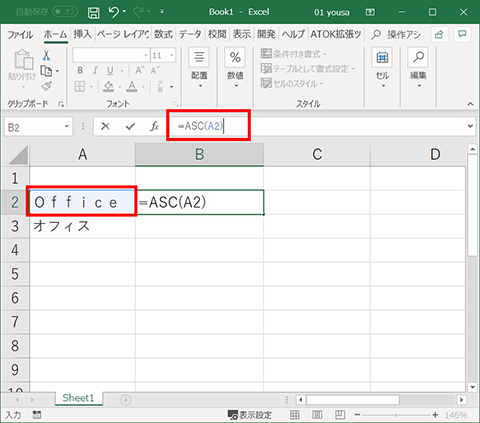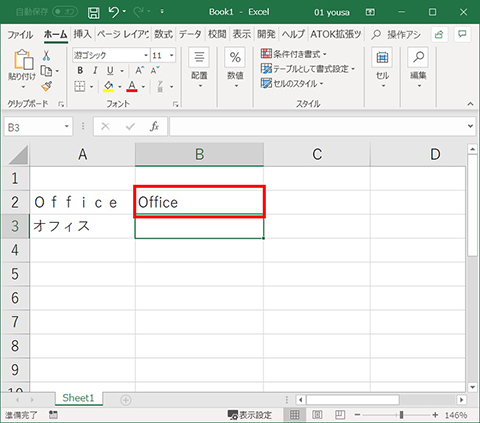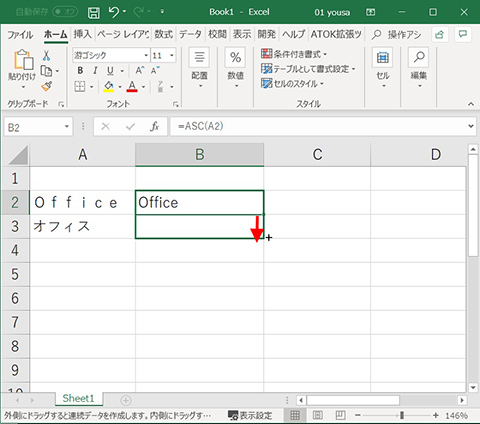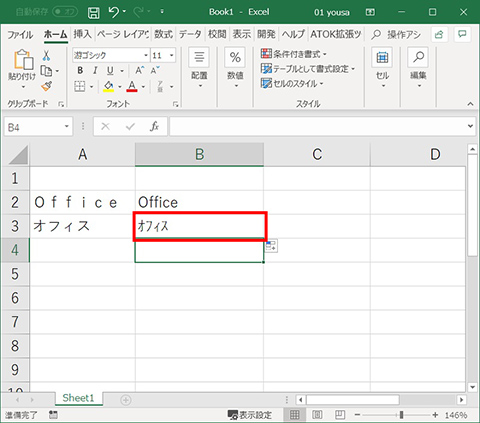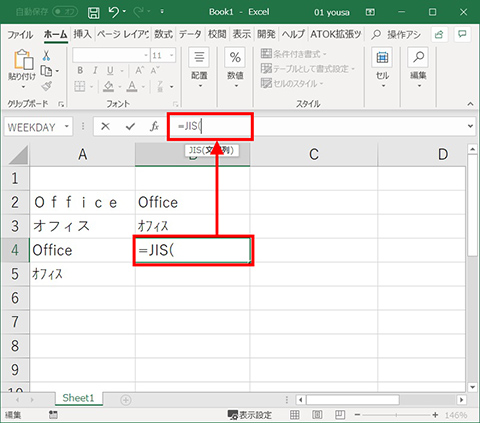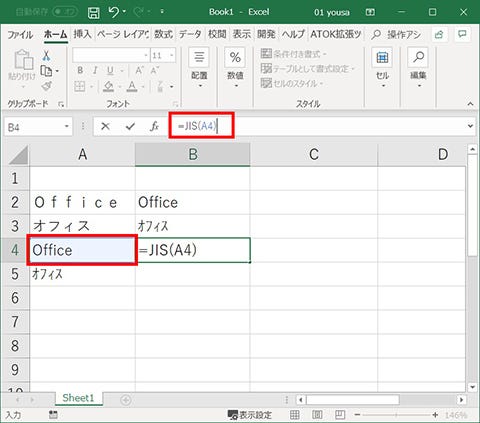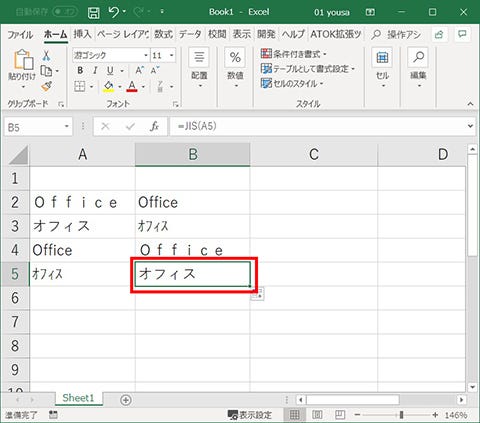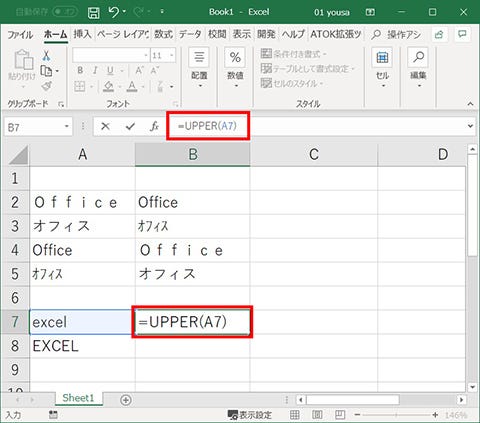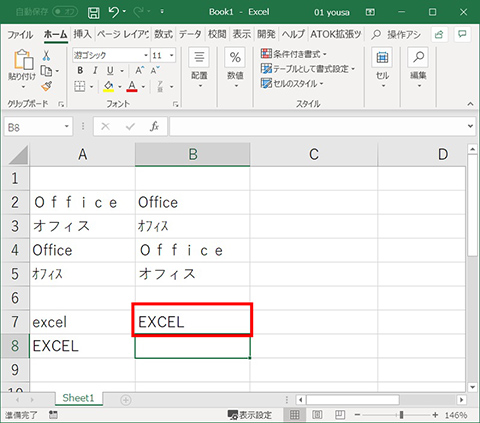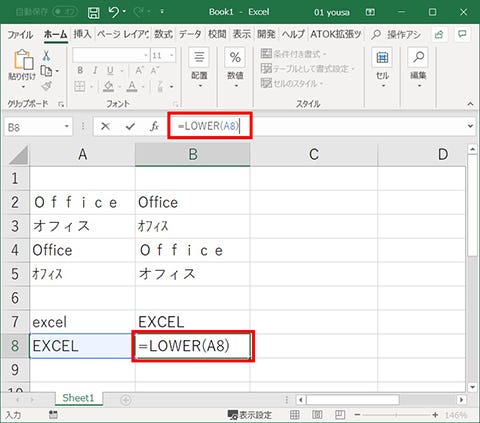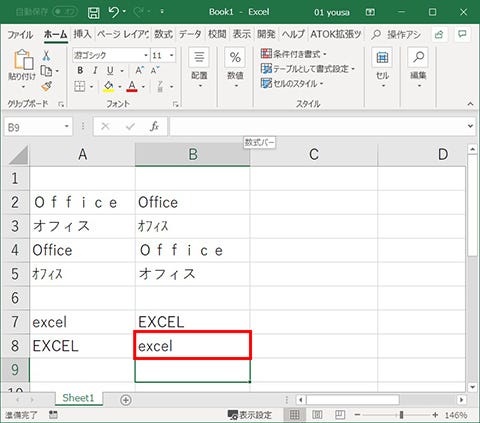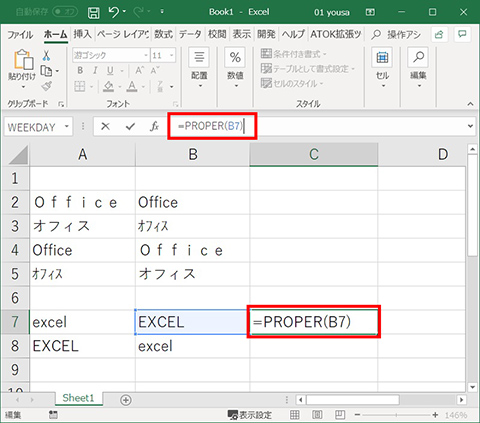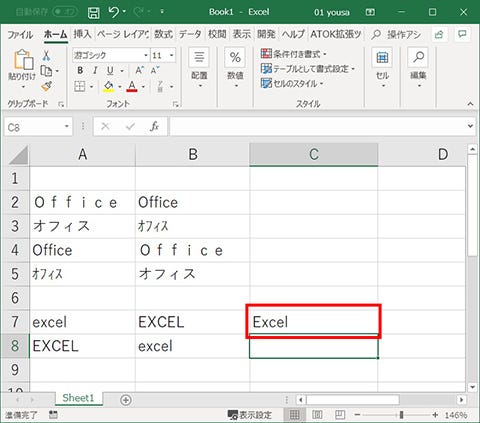Excelのセルに入力した文字列の全角・半角を変換したり、英文字の大文字・小文字を変換したりしたいケースは意外と多いものです。ASCやJIS、UPPER、LOWER、PROPERといった文字列関数を使えば、簡単に変換して別のセルに表示させることができます。
本連載では、「よく使うけど忘れやすいMicrosoft Officeの操作」をキーワードに、Officeアプリケーションの使い方を解説していきます。記事の制作には、執筆時点で最新の状態にアップデートしたMicrosoft Office 2016を使用しています
文字列関数を覚えると変換が容易に
カタカナや英字の全角(2バイト文字)・半角(1バイト文字)を変換したい場合は、「ASC」関数と「JIS」関数を使います。ASCは全角から半角、JISは半角から全角に変換することができます。
英字の大文字と小文字を切り替えるには、「UPPER」関数や「LOWER」関数を使います。UPPERはセル内のすべての英字を大文字に変換、LOWERはセル内のすべての英字を小文字に変換します。
さらに、英字の文字列の最初の1文字だけを大文字に変換する「PROPER」関数も用意されています。これらの文字列関数を利用することで、変換作業をスムーズに行うことができます。
ASC関数で全角文字列を半角文字列に変換
まずは、2バイトの全角文字列を1バイトの半角文字列に変換するASC関数の使い方を確認していきます。特に英文字の変換において使うことが多いので、覚えておくと便利です。
JIS関数で半角文字列を全角文字列に変換
今度は逆に、1バイトの半角文字列を2バイトの全角文字列に変換するJIS関数の使い方を確認していきます。半角のカタカナを全角文字に変換したいケースに役立ちます。
UPPER関数で英字文字列をすべて大文字に変換
続いて、英字の文字列を大文字に変換するUPPER(アッパー)関数を使ってみます。すべて小文字の文字列でも一部が小文字の文字列でも、すべての英字が大文字に変換されます。
LOWER関数で英字文字列を小文字に変換
UPPER関数とは逆に、文字列内の英字をすべて小文字にするにはLOWER(ロウワー)関数を使います。こちらも、すべて大文字の文字列、一部が大文字の文字列を問わず、すべての英字が小文字に変換されます
PROPER関数で最初の文字だけを大文字に
英字の文字列で、最初の1文字だけを大文字にしたいことも多いはずです。PROPER(プロパー)関数を使えば、簡単に最初の1文字だけを大文字に変換することができます。