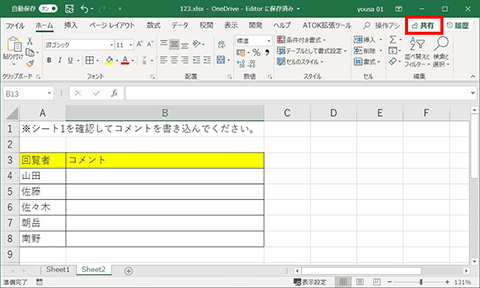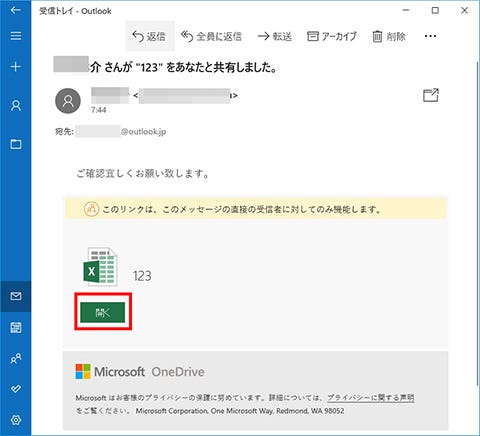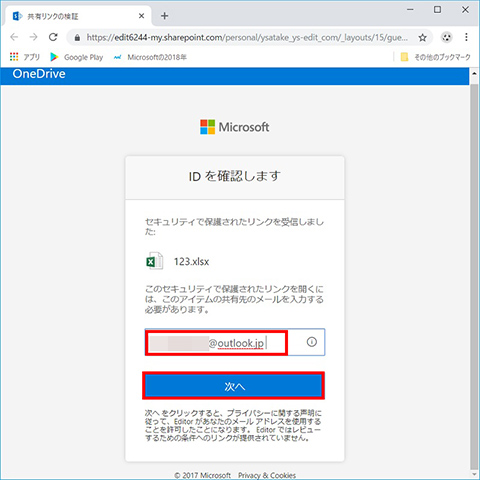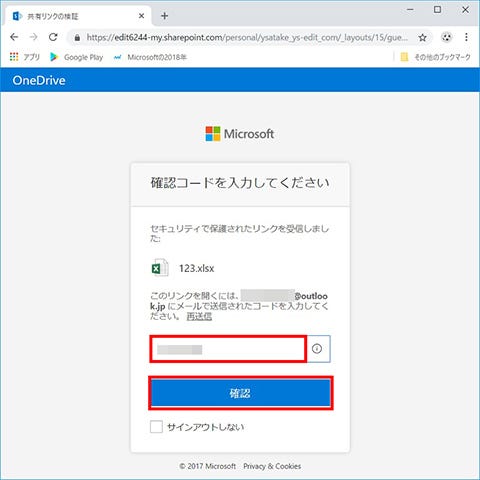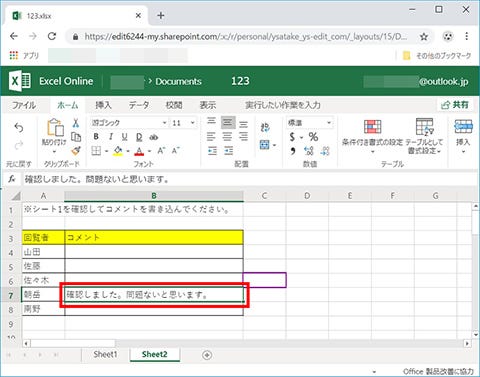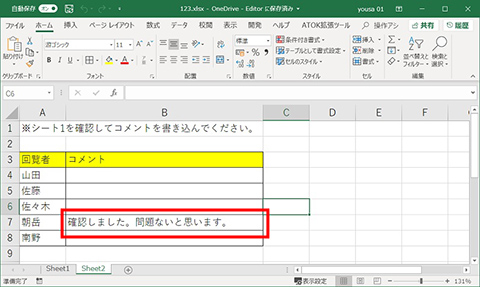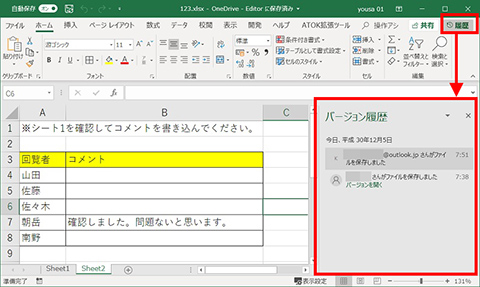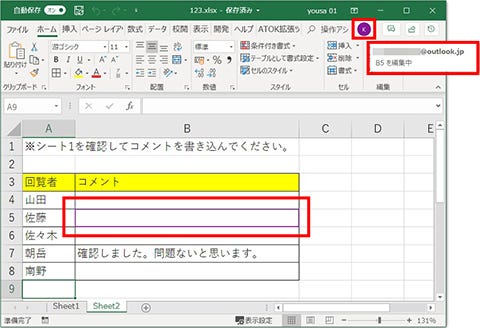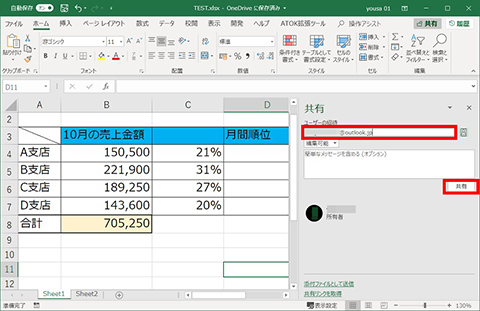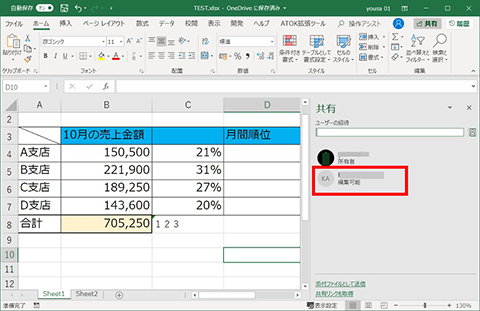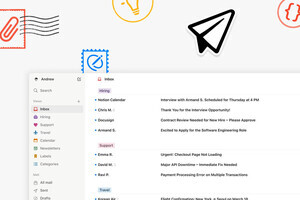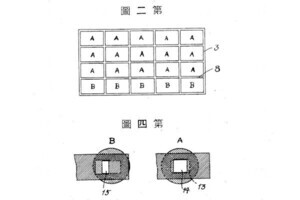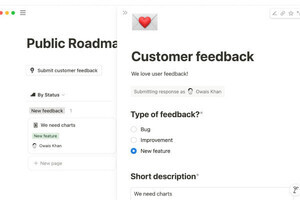Excelの表を複数のメンバーで確認・編集したいケースはめずらしくありません。以前のExcelでは「共有ブック」という機能を使いましたが、最新バージョンでは「共同編集」機能が搭載されており、よりスムーズに共有設定が行えます。
本連載では、「よく使うけど忘れやすいMicrosoft Officeの操作」をキーワードに、Officeアプリケーションの使い方を解説していきます。記事の制作には、執筆時点で最新の状態にアップデートしたMicrosoft Office 2016を使用しています
Office 365の「共同編集」機能でファイルを共有
Office 365を導入して最新のExcelを利用しているユーザーならば、「共同編集」機能を利用できます。これは、Excelで作成したファイル(ブック)を他のユーザーと共有して共同作業で確認・編集が行えるという機能です。OneDrive、SharePoint Onlineといったオンラインストレージにファイルを保存することで、利用できるようになります。なお、今回紹介している手順は、企業や個人の環境や設定により異なる場合があります。
共有したい相手にリンクを送信する
具体的な手順としてまずは、他のユーザーと共有したいExcelファイルを、Office 365のアカウントで使えるOneDriveやSharePoint Online上に保存します。右上に表示される「共有」アイコンをクリックすると(図1)、「リンクの送信」画面が表示されるので、上部の項目をクリック(図2)。「このリンクの設定先」欄で「特定のユーザー」にチェックを入れ、「編集を許可する」にチェックが入っていることを確認したら「適用」をクリックします(図3)。「リンクの送信」画面に戻るので、上部の入力欄に共有したい相手のメールアドレスを入力し、必要があればコメントなども入力して「送信」ボタンをクリックします(図4)。「リンクを送信しました」というメッセージが表示されたら(図5)、共同編集の設定は完了です。
-
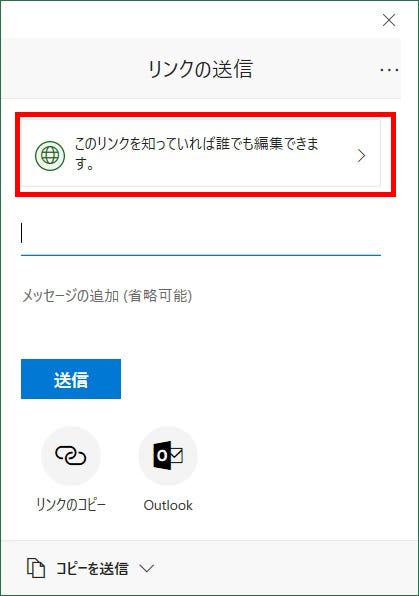
(図2)「リンクの送信」画面上部の項目をクリックします
-
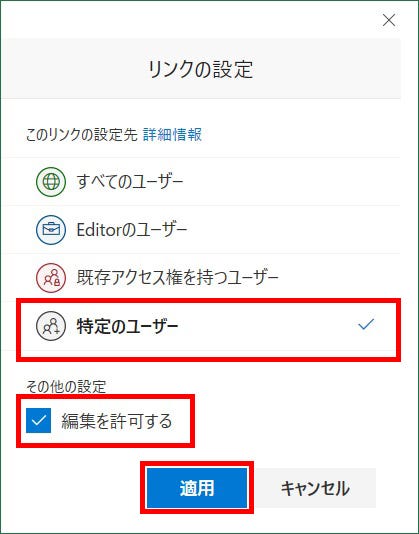
(図3)「「リンクの設定」画面で「特定のユーザー」にチェックを入れ、「編集を許可する」にチェックが入っていることを確認して「適用」をクリックします
-
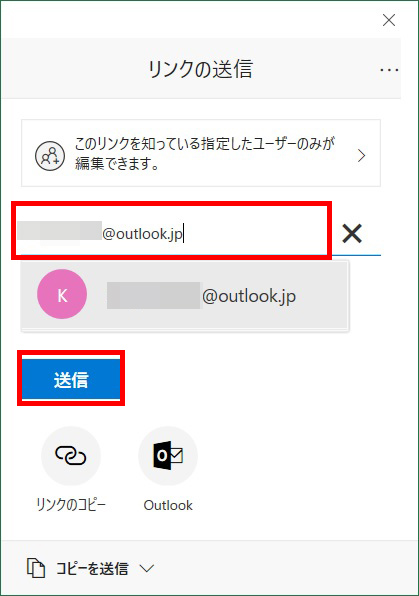
(図4)共同編集したい相手のメールアドレスを入力して「送信」をクリックします
-
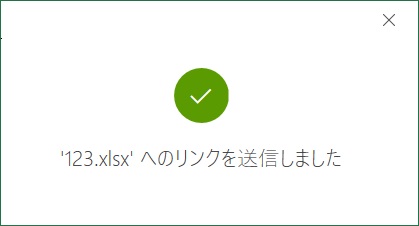
(図5)これで共有相手にメールが送信されました
複数ユーザーでファイルを編集する
リンクを送信した相手にメールが届きます。共有したい相手のPCにExcelがインストールされていなくても、Excel Onlineで作業することができます。相手側のユーザーは受信した共有ファイルを開き、Webブラウザ画面の指示に従って、IDと確認コードを入力します(図6~図8)。すると、Webブラウザ上でExcel Onlineが起動し、共有設定したファイルが開かれます(図9)。編集した内容はすぐに反映され、共有元のユーザーがExcelでファイルを開くと、共有相手が編集した内容を確認できます(図10)。
履歴や編集状況も確認できる
共有しているファイルをExcelで開いて右上の「履歴」をクリックすると、「バージョン履歴」ウィンドウが表示され、ファイルの編集履歴を確認できます(図11)。また、複数のユーザーが同時にファイルを開いて編集している場合には、画面上部に編集中のユーザーのアイコンが表示されます。マウスカーソルを合わせると編集中のセルまでが確認でき、シート画面でも該当するセルの枠色が変わります(図12)。
「共有」ウィンドウから共有設定を行う手順
ローカルドライブなどに保存しているファイルを共有する場合、「共有」アイコンをクリックすると、「共有」画面が表示されることがあります。このケースでは少々手順が異なります。
まずは共有するファイルをアップロードする場所を選択します(図13)。この際、OneDriveの領域を選択すると、Excelの画面に「共有」ウィンドウが表示されます。「ユーザーの招待」欄に共有相手のメールアドレスを入力して「共有」ボタンをクリック(図14)。共有設定が行われて「共有」ウィンドウに共有したユーザーのアイコンが表示されます(図15)。共有した相手にはメールが届き、メール内のリンクからファイルを開いて共同編集を行うことができます。
-
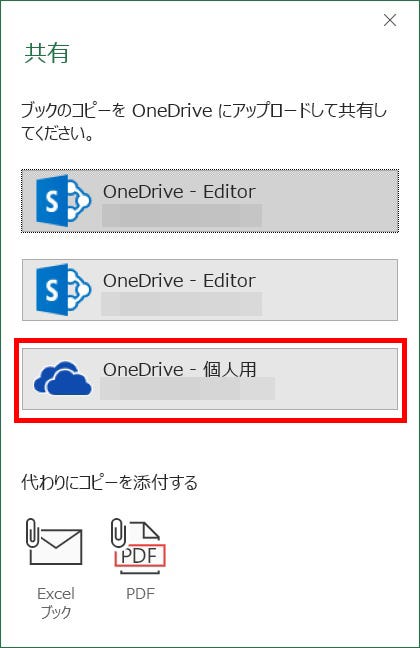
(図13)Excelファイルの「共有」アイコンをクリックして「共有」画面が表示されたらアップロードするOneDrive領域をクリックします