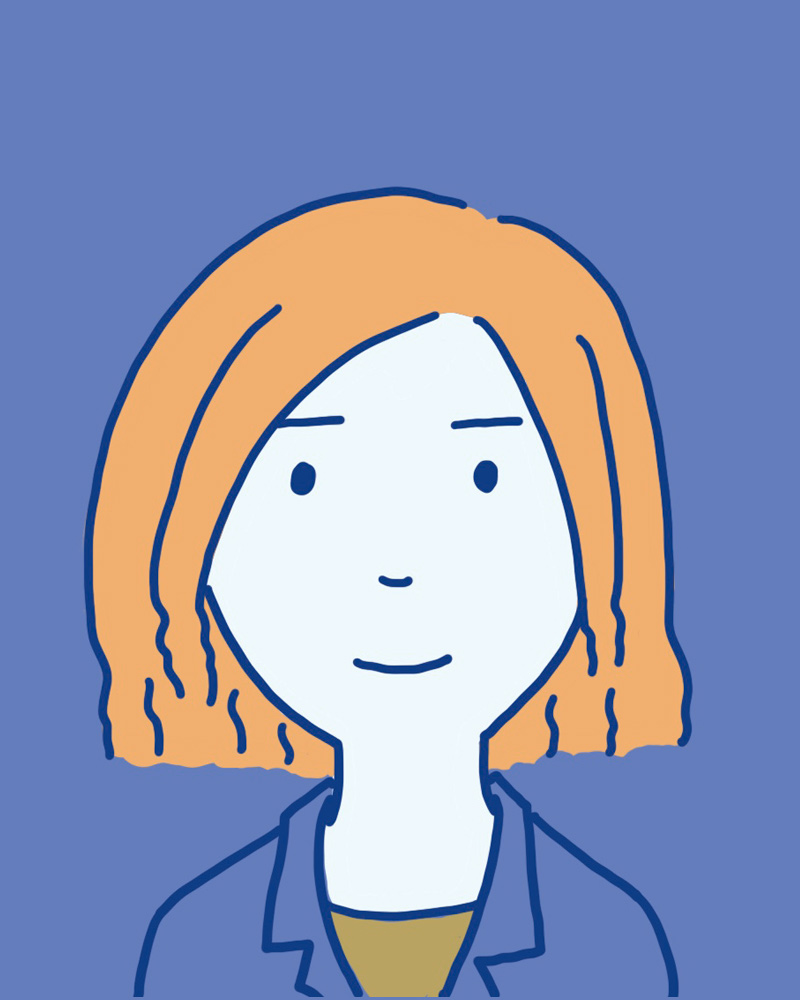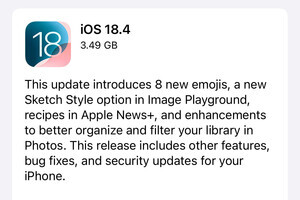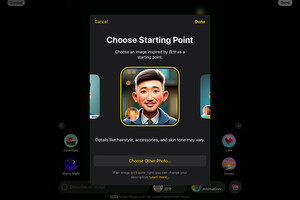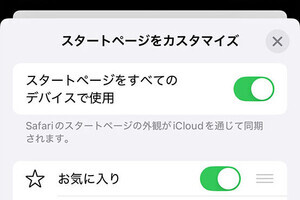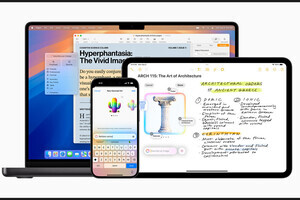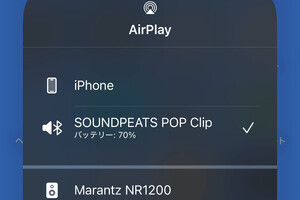iOS 18.4のアップデートにより、iPhoneでApple Intelligenceの一部機能が利用できるようになりました(*)。Apple Intelligenceは、メールやメモ、カメラといった、日頃から使い慣れたアプリに組み込まれ、いつもの使い勝手をサポートしてくれることが特徴です。
今回は「Image Playground」を使って画像を作成する方法をご紹介します。
*対応モデル
iPhone 16シリーズ、iPhone 15 Pro、iPhone 15 Pro Max
「Image Playground」は、iOS 18.4で新しく追加されたApple Intelligence(以下、AI)による画像生成アプリです。テーマを選択したり、キーワードや写真を指定して、様々なタッチの画像を生成することができます。
(1)手軽にお試し! テーマをタップして画像を生成する方法
まず、用意されたテーマを使って画像を生成してみましょう。Image Playgroundの機能を手軽に試したい場合に最適です。
-

テーマは複数選択できます。下部のアイコンを左右にスワイプして、追加したいテーマをタップ。画像は自動的に次の候補が生成され、スワイプすると別のバリエーションを見ることができます。お好みの画像が生成されたら右上の[完了]をタップ
(2)説明を追加してイメージに近づける! キーワードから画像を生成する方法
次に、キーワード入力で生成してみましょう。言葉を追加することで、描きたいものに近づけていくことができます。
画像ができたら、上記と同様に[完了]をタップして保存します。
(3)お手本があるから精度が高い! 写真から画像を生成する方法
次に、ライブラリにある写真を元に画像を生成してみましょう。写真のイメージを活かしてイラスト化するだけでなく、要素を足したりシチュエーションを変えたりして、イマジネーションの幅を広げることができます。
画像ができたら、上記と同様に[完了]をタップして保存します。
画像のタッチや追加要素をアレンジする方法
画像生成の途中で、異なるタッチに変更したり、写真から要素を追加して、アレンジを加えることができます。
生成した画像を再編集する方法
Image Playgroundでは、一度生成した画像を再度開いて編集し直すことができます。タッチを変更したり、テーマやキーワードを追加・削除してやり直したい場合などに便利です。