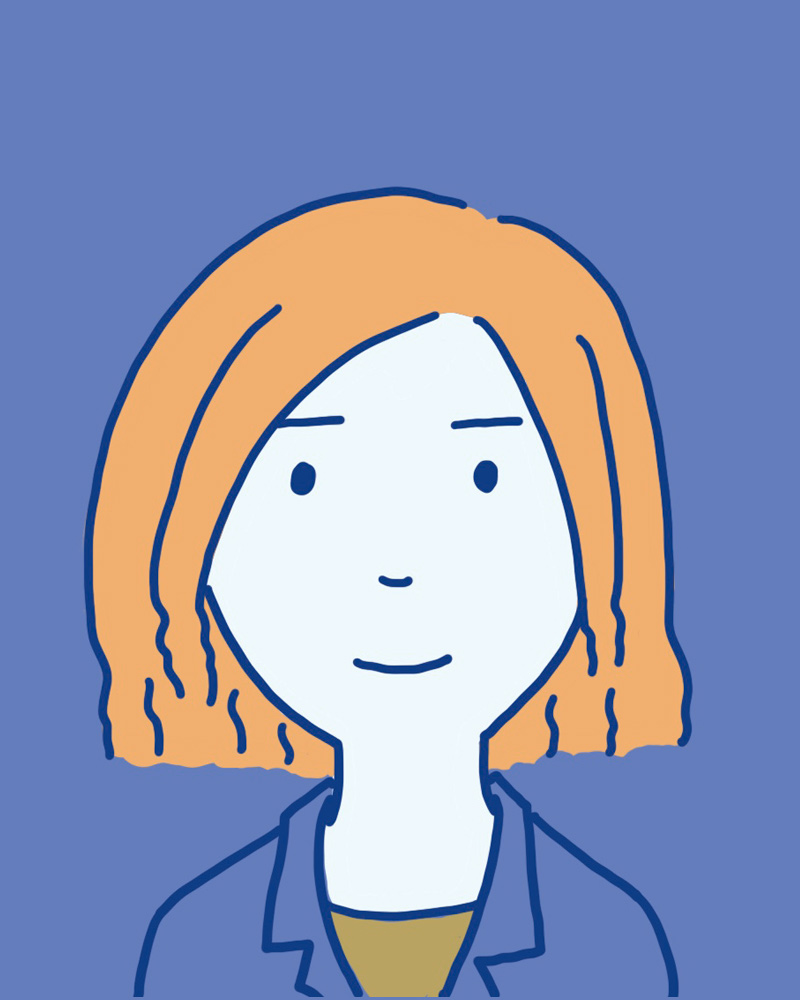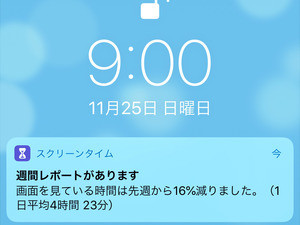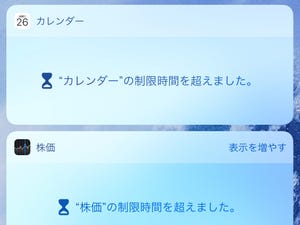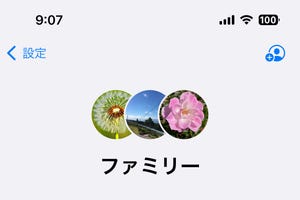自分が毎日何時間iPhoneを使っているか、考えたことはありますか? 気になった方は「スクリーンタイム」を確認してみましょう。もしかすると意外な数字にショックを受けるかもしれません。
もし使用時間を減らしたいと考えるなら、それをサポートする機能も用意されています。夏休みを迎えるお子さまのスマホ使い過ぎが気になる保護者の方も、ぜひ参考にしてみてください。
「スクリーンタイム」とは?
「スクリーンタイム」は、iPhoneの使用履歴を記録し視覚的にまとめてくれるiOSの機能です。次の手順で直近の使用状況を見ることができます。
iPhoneを使い過ぎないための機能
自分の使用時間が気になった方は、使い過ぎを防ぐ機能を活用してみましょう。
「休止時間」を設定する
「休止時間」は、一定の時間帯に電話と一部のアプリ以外を使用不可にする機能です。「スケジュール」機能で曜日や時間帯を指定して設定することができます。
なお、休止時間中でも使いたいアプリがある場合は、手動で許可することができます(後述)。
仕事中、勉強中など、特定の曜日・時間帯に自動的に「休止時間」になるよう設定することができます。
「アプリ使用時間の制限」を設定する
個別のアプリごと、またはカテゴリごとに使用時間に制限を設けることができます。
以上のように設定したアプリは、使用の制限時間に達すると次のように表示されます。
「常に許可」の意味と使い方
「常に許可」は、iPhoneが休止時間の間も使用を許可するアプリのリストです。このリストに追加しておけば、休止時間中も使用が可能です。