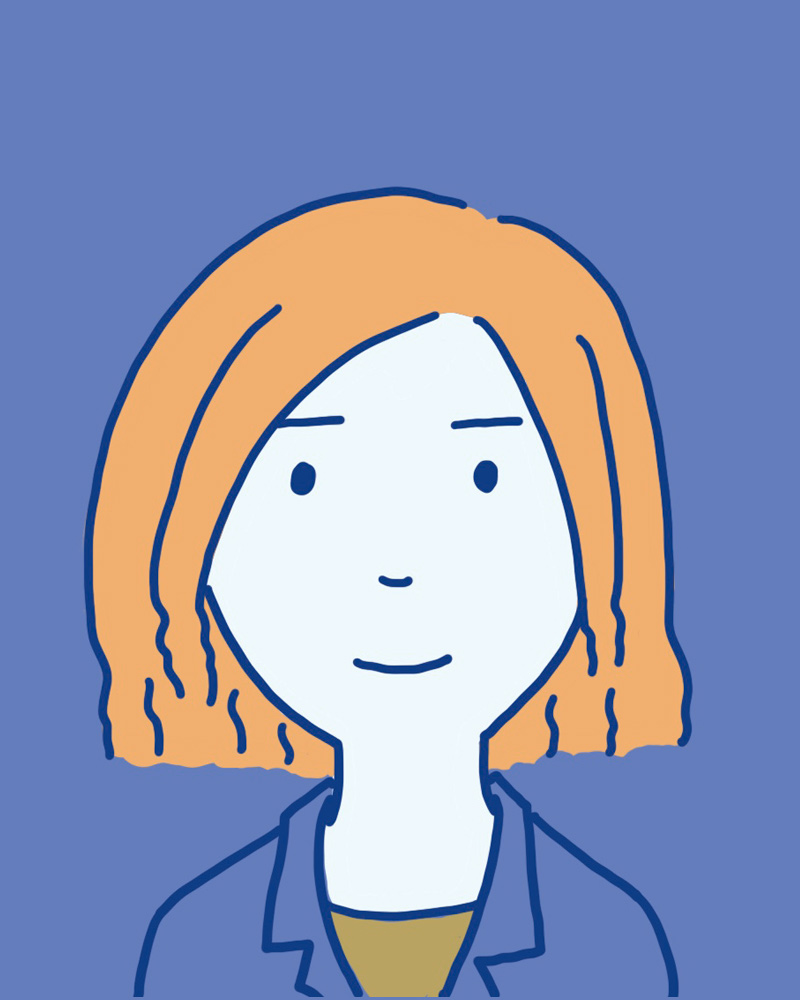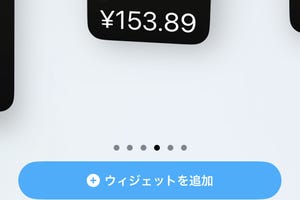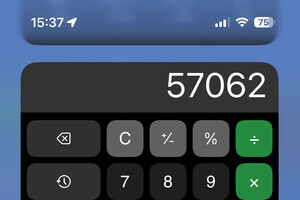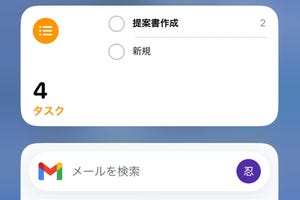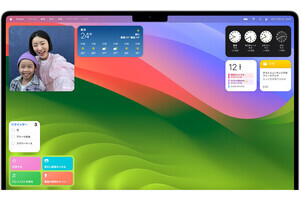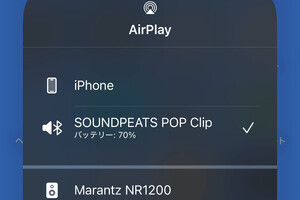iPhoneには、アプリの機能や情報の一部をホーム画面上に常駐させる「ウィジェット」機能があります。過去にもご紹介しましたが、ウィジェット上でできることが増え、対応アプリも充実してきたので、改めてご紹介します。
ウィジェットとは?
iPhoneの「ウィジェット」とは、ホーム画面上にアプリの機能や情報の一部を常時表示させておくことができる小窓のことです。アプリアイコンと並べてお好みの位置に配置することができます。また、ホーム画面1枚目の左側にはウィジェット専用の画面があります。
ウィジェットは、ほとんどのApple純正アプリおよび一部の他社製アプリで提供されています。多くの場合、サイズ違い・機能違いで複数のウィジェットがあります。
ウィジェットを追加する方法
ホーム画面にウィジェットを追加するには、次の手順で操作します。
<応用編1>ウィジェットの表示内容をカスタマイズする
一部のウィジェットでは表示内容をお好みに合わせてカスタマイズすることができます。現在地でなく勤務先の天気を表示させたい、リマインダーに買い物リストを表示させたいなど、カスタマイズしたいウィジェットがあったら下記の手順で編集してみましょう。
<応用編2>「スマートスタック」で場所を節約する
「スマートスタック」は、複数のウィジェットを1カ所にローテーションで表示させる機能です。場所を節約しながら複数のウィジェットを使用したい場合におすすめです。
配置されたスマートスタックを上下にスワイプすると、表示されるウィジェットが切り替わります。なお、スマートスタックに含まれるウィジェットは、お好みに合わせて追加・削除が可能です。
<応用編3>ホーム画面にあるウィジェットをスタックする
すでにホーム画面に表示されているウィジェットを、1つのスタックにまとめることもできます。
-

ホーム画面を長押しし、編集可能な状態になったらウィジェットをドラッグ&ドロップして、他のウィジェットに重ねる。これでスタックになりました。さらに複数のウィジェットを重ねることが可能です。最後に[完了]をタップします