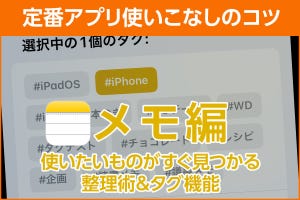iOS 16では、「スマートフォルダ」の機能が大幅に強化されました。通常のフォルダ機能をバリバリお使いの方も、メモでフォルダは使ったことがないという方も、スマートフォルダを使えば使いたいファイルを常にわかりやすく、賢く整理することができます。
スマートフォルダとは?
スマートフォルダとは、指定した条件でファイルを自動的に抽出し、一カ所にまとめて表示させることができる、いわば絞り込み検索を仮想的にフォルダ化した機能です。
例えば、
- ハッシュタグで絞り込んで「#レシピ」のメモだけを集める
- 「調査資料」のついたメモのうち作成日g「30日以内」のものだけ集める
- 「ミーティング」フォルダ内にあるチェックリストのうち、未チェック項目のあるものを集める
といった使い方が可能です。
スマートフォルダの作り方
スマートフォルダは、メモの「フォルダ」画面から作成します。
[タグ]をタップし、[任意のタグ]を選択。タグ一覧が表示されたら使用するタグをタップします|
メモアプリで「タグ」を使う方法については、こちらの記事でご紹介しています。
ファイルの絞り込み条件としてこの他に、変更日、共有、チェックリスト、添付ファイル、フォルダ、クイックメモ、ピンで固定したメモなどを使用できます。
スマートフォルダを編集する・削除するには
スマートフォルダの絞り込み条件を変更したい場合は、「スマートフォルダを編集」で再度フィルタ設定の画面を開くことができます。また、不要になったスマートフォルダはフォルダ一覧画面から下記の手順で削除できます。スマートフォルダを削除しても、中のファイルは元のフォルダ内に残ります。