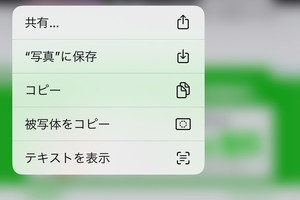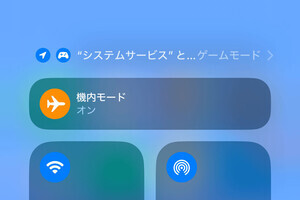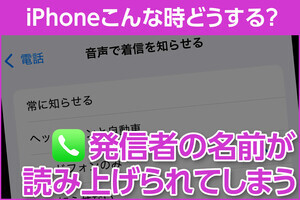Appleは何年にもわたってiPhoneの機械学習の性能を強化してきました。その成果の一つが、写真に写っている”被写体”の認識です。昨年のiOS 15では、被写体の情報を検索する機能が搭載されました。iOS 16ではさらに、認識した被写体のみを画像から切り出して共有したり、コピー&ペーストしたりできるようになりました。
被写体を切り抜く方法と、その活用法をご紹介します。
被写体を切り抜く方法
写真の被写体をコピーするには、写真を開き被写体(写っている人やモノ)を長押しします。「写真」アプリのほか、「Safari」や「メモ」に貼り付けられた写真に対しても使用できます。
切り抜いた画像の活用法
切り抜いた画像は、背景透過のPNG画像になります。書類や別のアプリに貼り付けるなど、さまざまな活用が可能です。
-

上記の手順で被写体をコピーして、メッセージやメールに直接貼り付け。メモ、Pages、Wordなどの書類にも貼り付けることができます。なお、LINEペーストすると被写体の周囲(透過部分)が黒で表示されます
切り抜きができないケースは?
被写体の切り抜き機能は、A12 Bionic搭載モデル以上が対象です。iPhone X、iPhone 8およびそれ以前のモデルでは使用できません。
また、写真の写り方によっても切り抜きがうまくできない場合があります。