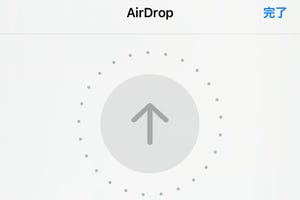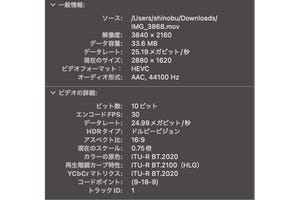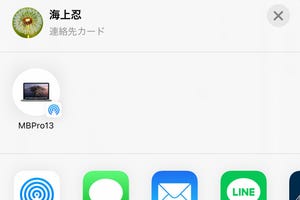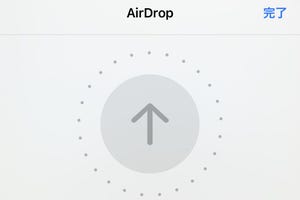AirDropは、写真・Safari・メモ・ミュージックなど、さまざまなアプリから手軽に情報をシェアできる便利な機能。相手の連絡先を知らなくても送れるので、一時的な送受信に最適です。もし送れない場合は、下記の項目を確認しましょう。
1)ロック解除されているか
AirDropを受信するにはiPhoneがロック解除されている必要があります。相手のiPhoneがロック解除されているか、確認しましょう(ホーム画面が見えていればOK)。
2)Wi-FiとBluetoothがオンになっているか
iPhoneでAirDropを使うには、お互いにWi-FiとBluetoothがオンになっている必要があります。Wi-Fiがない場所でもオンにしておきましょう。
コントロールセンターを開き、[Wi-Fi][Bluetooth]が青になっていることを確認します。白は未接続の状態です。この場合はタップして青にします。
3)受信側の「AirDrop」がオンになっているか
受信側がAirDropの設定をオンにしていないと、送信側から送り先として探すことができません。受信側は、AirDropの設定を「連絡先のみ」または「すべての人」にしておきましょう。
「連絡先のみ」を選択した場合
iPhoneの「連絡先」に登録してある相手からのみAirDropを受信する状態です。連絡先を交換していない相手とは使用できません。
「すべての人」を選択した場合
どの相手からもAirDropを受信する状態です。初対面の相手、連絡先を知らない相手とやり取りする際に便利です。
ただし、不特定多数の人がいる場所では「すべての人」を選択したままにしておくことは避けましょう。知らない人からいきなり迷惑な写真を送りつけられる、いわゆる「AirDropテロ」の標的になる恐れがあります。
4)iPhone 11以降の場合、自分のiPhoneを相手に向けているか
iPhone 11シリーズ以降のモデルを使用している場合、AirDropの送信画面を開いた状態で、iPhoneを受信側のiPhoneに向けると相手が表示されます。これはデバイス間の距離・位置を正確に測定できる「U1チップ」が搭載されているためで、よりわかりやすく相手のiPhoneを見つけることができます。