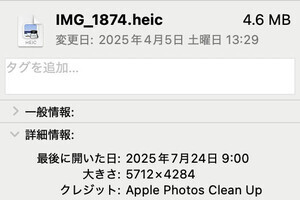マスクの型紙や学習教材、家遊び用のペーパークラフトなど、オンラインで配布されているPDFを自宅で出力する機会が増えていますね。自宅のWi-Fiに接続されたプリンタがあれば、パソコンを使わずにiPhoneから直接プリントすることができます。
iPhoneから直接プリントするには
iPhoneには、無線LANでプリンタに印刷データを送る「AirPrint」機能があります。この機能で印刷するには、下記の2つの条件が必要です。
- プリンタがAirPrint機能に対応していること
- iPhoneとプリンタが同じ無線LANに接続していること
プリンタを無線LANに接続する方法は、付属の取扱説明書やメーカーのサポート情報をご参照ください。
Safariで開いたPDFをプリントする方法
Webサイトで配布されているPDFをSafariで開いた場合は、端末に保存することなくそのままプリントすることができます。
複数の写真をプリントする方法
「写真」に保存されている写真は複数枚まとめてプリントすることができます。
AirPrint対応プリンタがない場合
自宅にプリンタがない場合、またAirPrint対応機種でない場合は、アプリを使ってコンビニのマルチコピー機でプリントするのがおすすめです。会員登録が不要で、その場でマルチコピー機のネットワークに接続してプリントするタイプのアプリをご紹介します。
ただし、転送用のWi-Fi接続などに多少手間がかかります。ファイルをUSBメモリーやSDカードなどに入れて持っていく方がより手早くプリントできます。
セブン-イレブン用「セブン−イレブン マルチコピー」
-

セブン-イレブンのマルチコピー機用のアプリ「セブン−イレブン マルチコピー」を開き、マルチコピー機のWi-Fiに接続。ファイルを選んで転送します
ファミリーマート/ローソン/セイコーマート用「PrintSmash」
-

ファミリーマート、ローソンなどのマルチコピー機用「PrintSmash」を開き、ファイルを選択→Wi-Fiに接続し、コピー機のパネルに表示されるパスワードを入力