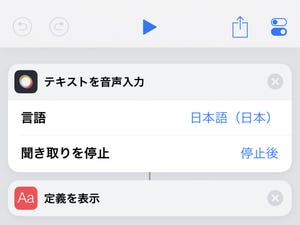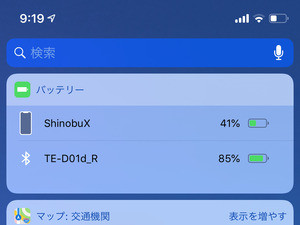iOS 13では「ショートカット」アプリに新しく「オートメーション」という機能が追加されました。これを使うと、設定したアプリをある条件で自動的に動作させることができます。もはやタップすら不要な便利機能を活用してみましょう。
オートメーションとは?
オートメーション機能は、例えば「ランニングを始めたら指定のプレイリストを再生する」、「平日18時に『終業時間です』と通知を出す」といったように、「条件」→「動作」を結びつけて自動的に実行されるよう設定することができます。
前回ご紹介したショートカットの場合、実行するためにボタンやアイコンをタップしていましたが、オートメーションはタップの代わりに特定の条件(または条件の変化)が動作の引き金になります。
指定できる条件は、時刻や位置情報、Wi-Fiの接続先やおやすみモードの状態など、アプリ上に用意されたものから選択します。実行する動作についてはショートカット作成時と同じものが使用できます。
なお、照明やエアコン、スマートロックなどのHomeKit対応機器を使用している場合は、これらの動作をオートメーションに設定することも可能です。
オートメーションを作成する方法
オートメーションは「ショートカット」アプリの「オートメーション」タブで作成します。今回は「条件:朝7時のアラームを止めたら」→「動作:プレイリストを再生→天気をチェック→今日の予定をチェック」というセットを作ってみます。なお、動作の内容は前回記事で作成したアクションと同じです。
※前回記事「複数の操作を1タップで済ませよう - 「ショートカット」応用編」はこちら。
なお、この項目を「任意」にすると何時のアラームでも動作し、「起床時刻」にすると「時計」アプリの「ベッドタイム」機能で設定した起床時刻のアラームで動作します。
これで、朝7時のアラームを止めると自動的に設定された動作が行われます。
アクションでも実行可能な動作ですが、能動的にボタンを押して使うのと、特定の条件で自動的に動作してくれるのでは、サポートされている実感がかなり違います。生活を「ラクして良くする」手段としてぜひ活用してみてください。