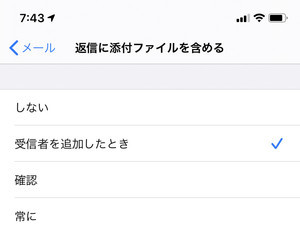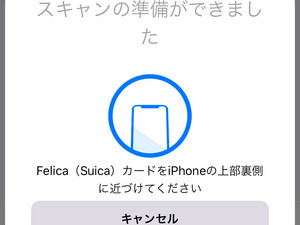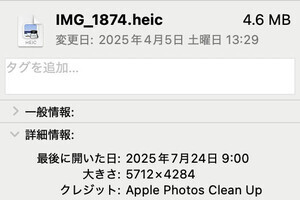iOSには、紙の書類をカメラで撮影してPDFにする機能があります。以前は「メモ」アプリの機能のひとつでしたが、iOS 13ではそれが「ファイル」で使えるようになりました。生成されたPDFをダイレクトにiCloudやその他のストレージに保存することができます。
「ファイル」でPDFを作成して保存する方法
「ファイル」アプリには、書類をスキャンしてPDFを作成する機能があります。作成したPDFはそのまま「ファイル」の中に保存されます。
読み取り範囲を修正する、または手動で設定する方法
読み取り範囲が確定せず手動でシャッターを押した場合や、大きな紙の一部だけを切り抜いてスキャンしたい場合は、手動で設定を行います。
「スキャンを保持」をタップした後に続けて別の書類をスキャンすることも可能です。
スキャンした書類の便利な活用法
書類をデジタル化しておくと、様々な形で活用が可能です。身の回りに溜まってしまった紙を整理するのにもおすすめです。