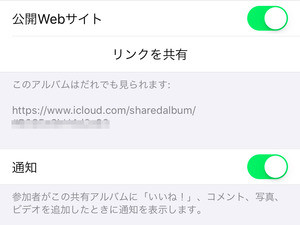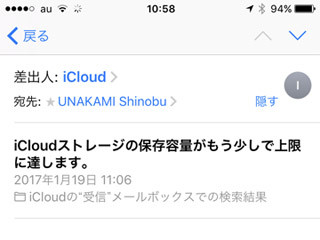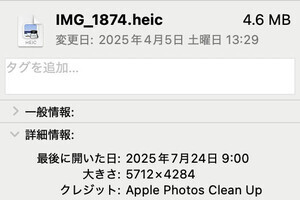お盆休みはいかがでしたか? ご家族や親戚、地元の友達と楽しい時間を過ごした方も多くいらっしゃるでしょう。写真もたくさん撮ったのではないでしょうか。今回は、その写真をアルバムにしてみんなで共有してみましょう。
「共有」タブで写真を選択
写真をみんなに見てほしくても、何枚もメールで送るのは面倒だし、LINEを使っていない人もいるし、自分のSNSをみんなに知らせて見てもらうのもちょっと…。そんなときは、アルバムをまるごとシェアできる「共有アルバム」が便利です。まずは写真アプリの「共有」タブを開いてみましょう。
-

アルバムの名前を適当に入力して「次へ」→アルバムに招待したい相手を追加して「作成」をタップします。招待したい相手は名前を入力すると候補が表示されるので、そこから選択。または「+」をタップすると連絡先一覧から選択できます。後から追加することも可能です
-

コメントの入力欄が表示されます。コメントを入力して(空欄でもOK)「投稿」をタップ→アルバムが完成。招待した相手全員が見ることができるようになりました。また、みんなで写真に「いいね」やコメントをつけることもできます
招待された人がアルバムを見る方法
共有アルバムに招待されると、参加依頼が届きます。これに参加することで、共有アルバムを閲覧できます。
後から招待を追加する方法
共有アルバムには後から招待する相手を追加できます。
後から写真を追加する方法
共有アルバムには後から写真を追加することができます。また、招待された人も同じ手順で追加が可能です。
iPhoneやMacを持っていない人を招待したい場合
招待したい相手がiPhoneやMacを持っていなくても、メールアドレスがあれば大丈夫。ただし、リンク先を知っている人なら誰でもアルバムを閲覧できるようになるので、ご注意ください。