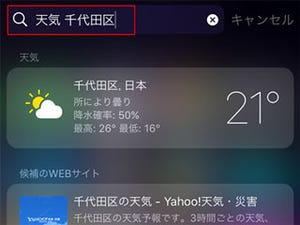写真に文字や矢印などを書き込むならデコ系アプリが便利。でも、真面目なシーンには使いにくいですよね。そんな時は純正「写真」アプリを使ってみましょう。実は、写真の上に書き込める「マークアップ」という機能が隠れているんです。
写真の編集からマークアップ画面へ
写真アプリには切り抜きや色味調整ができる編集機能がついていますが、マークアップ機能はこの中にあります。ちょっと分かりにくい場所なので、確認してみてください。

|
写真アプリで書き込みたい写真を開き、編集ボタンをタップ |

|
切り抜きや色味調整ボタンの横にある「…」をタップ→「マークアップ」を選択 |

|
これがマークアップ機能の作業画面です |
線を書き込み
フリーハンドの「スケッチ」ツール。自由に線を描く他、定規で描いた丸や直線などの形に変換することも。

|
「スケッチ」を選択し、線の色・太さを選んで指で描画。線幅は筆圧でも変わります |

|
丸・三角・四角・直線などをフリーハンドで描くと、定規で描いたような形に変換することもできます |

|
描いた線をタップすると色・太さを変えたり、メニューから複製・削除したり、青と緑の点を動かして変形もできます |
作業を失敗したら「取り消し」ができます。

|
「取り消し」は右下の矢印ボタン。他の作業でも同様に使用できます |
一部を拡大
写真の一部を拡大する「ズーム」ツール。拡大率も変えられます。

|
「ズーム」を選択すると、ルーペのような丸が現れます。拡大したいポイントへ指で移動し、青い点で範囲を、緑の点で拡大率を変更 |
文字を入力
文字を入力するツール。残念ながら書体で遊ぶようなことはできません。

|
文字入力ボタンを選択すると画面上に「テキスト」と書かれた文字枠が現れます。これを2回タップするとキーボードが表示され、文字入力ができます。終わったら「完了」をタップ |

|
書いた文字はドラッグで移動が可能。タップすると色や文字の大きさの変更もできます |
書き込んだら上書き保存
マークアップ機能の難点は、編集後に「上書き保存」しかできないこと。ただし、後から写真を元の状態に戻すことはできます。

|
書き込みが終わったら上部の「完了」をタップ→右下のチェックを押して編集完了(書き込んだ内容が上書き保存されます) |

|
シェアボタンをタップすると、編集した写真をメールやメッセージなどで送信できます |

|
写真を元の状態に戻したい時はもう一度「編集」ボタンを押し、「元に戻す」→「オリジナルに戻す」をタップします |