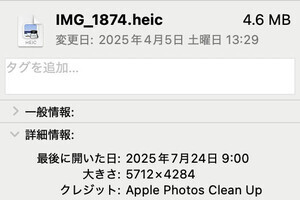タップやスワイプなど、iPhoneの基本的なタッチ操作は初心者でもすぐに使えるようになりますが、慣れてきたらもっといろいろな操作をしてみませんか? ちょっとしたことですが、ボタンにタッチするより早くてスマート。今回は特定のボタンやメニューを使わず、タッチだけで画面を操作できる「ジェスチャ操作」をご紹介します。
多くのアプリでこれらの操作が使えるので、いつも使っているアプリでぜひお試しを。ただし、全てのアプリが対応しているわけではないので、ご了承ください。
長~い画面でも一瞬で一番上へ
ブラウザやTwitterなどの長いページも、時計のあたりをタップすると一瞬で一番上に戻れます。
| 使えるアプリ |
|---|
| Safari、メール、メッセージ、写真、設定、各種SNS・ニュースアプリなど |
引き下げてリフレッシュ
画面を下に引き下げることで、新しい情報を読み込みます。
| 使えるアプリ |
|---|
| メール、Twitter、Podcast、ニュース系アプリなど |

|
Podcastでは更新のチェック |
スワイプはいろいろな使い方が
スワイプは画面の「進む/戻る」操作やメニュー呼び出し、タブの切り替えなど、アプリによって様々な操作が割り当てられています。
| 使えるアプリ |
|---|
| Safari、メール、メッセージ、設定、各種SNS・ニュースアプリなど |

|

|
|
SmartNewsはタブ移動、Webモード/Smartモード切り替えなど |
|
こすって削除
メッセージやリスト、ファイルなど、アプリ内に保存された項目は、タイトルや件名を右から左へこすって削除できます。また、メールのようにそれ以外の動作メニューが表示されるアプリもあります。
| 使えるアプリ |
|---|
| メモ、メッセージ、Podcast、RSSリーダー、メール、クラウドストレージ系(Evernote、Dropbox)など |

|
Dropboxは左から右にこすって、削除以外のメニューも利用可能 |
iPhoneを振って取り消し/やり直し
文字入力中にiPhone本体を軽く振ると、ひとつ前の動作を取り消すことができます。
| 使えるアプリ |
|---|
| テキストを入力するアプリ |
ただし、文字入力については保存・コピー/ペーストなど他の作業を挟むまでの入力全てが「ひとつ前」として扱われるため、そこまでの入力が一気に消えてしまうので要注意です。