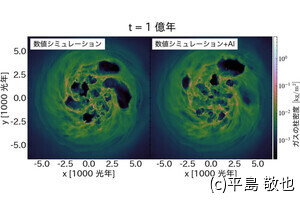前回はGmailからGoogle Meetを利用する方法について説明しました。ですがビデオ会議サービスはさまざまなものが存在しており、会社などからGoogle Meet以外の他のサービスの利用を指示されることも少なからずあるのではないでしょうか。→過去の回はこちらを参照。
その中でも最近利用が増えているのが「Zoom」です。Zoomは相手がアカウントを持っていなくても手軽にビデオ会議を実施できること、同時に参加できる人数が非常に多いことなどから、新型コロナウイルスの影響でテレワークの利用が広まって以降、急速に人気が高まっているようです。
それゆえビデオ会議にZoomの利用が求められることも多いかと思われますが、実はZoomはGmail向けに「Zoom for Gmail」というアドオンを提供しており、これを用いることでGmailから簡単にZoomでのビデオ会議を始められるようになっているのです。
そこで今回は、このアドオンの使い方について説明していきましょう。なお当然のことながら、このアドオンの利用にはZoomのアカウントが必要なのであらかじめ用意しておいて下さい。
Zoom for Gmailは「G Suite Marketplace」で配信されていることから、利用したい場合は第52回を参考に、アドオンをインストールして下さい。なお、ZoomはZoom for Gmailの他にも「Zoom for GSuite」というアドオンを提供しているので、インストール時は間違えないよう注意が必要です。
アドオンをインストールすると右側のバーにZoom for Gmailのアイコンが現れます。そこでビデオ会議をしたい相手からのメールを開いた後、このアイコンをクリックして下さい。
初めて起動した場合はZoomへのログインが求められることから、「Sign in」のボタンをクリックします。
するとZoomの画面に移行し、ログインした後にZoomからGmailの利用を承諾するよう求めるメッセージが現れるので、必要な項目を了承した後「認可」のボタンを押すと、アドオンが利用できるようになります。
Gmailに戻った後、再び同じ操作でZoom for Gmailを呼び出すと下のような画面が現れるので、すぐビデオ会議を始めたい場合は「Start meeting」のボタンをクリックします。
続いて「Topic」に会議のタイトルを入力し、開いたメールの相手以外にも会議に招待したい人がいる場合は「Invite others」にメールアドレスを入力し、「CREATE MEETING」を押します。
すると作成されたビデオ会議の内容が現れるので、「START MEETING」をクリックすればZoomが起動し、ビデオ会議を始めることができます。
ちなみに招待した相手には下のようなメールが送られるので、URLをクリックすれば会議に参加できます。
一方、ビデオ会議を開始する時間を指定したい場合は、Zoom for Gmailを呼び出した後「Schedule Meeting」をクリックします。
「Topic」に会議名を入力し、「Timezone」で「Asia/Tokyo」を指定した後、「When」に会議を開始する日時、「Duration(Minutes)」に会議の時間を入力します。後は先と同じように、招待したい人のメールアドレスを「Invite others」に追加するなどした後、「CREATE MEETING」をクリックして下さい。
-

「Topic」(1)に会議名、「Timezone」(2)に「Asia/Tokyo」、「When」(3)に日時、「Duration(Minutes)」(4)に時間を指定した後、「CREATE MEETING」(5)をクリックする
ビデオ会議の詳細が表示されて招待メールが送付されるので、後は時間になったら会議を開始すればOKです。
ちなみに今後実施予定のビデオ会議を確認したい場合は、Zoom for Gmailを呼び出した後「View Upcoming meetings」をクリックします。
実施予定の会議一覧が現れます。それぞれの会議の「START」をクリックすることで、ビデオ会議への参加も簡単にできます。
Zoomは仕事だけでなくプライベートでも利用機会が増えているという人も多いかと思いますので、Zoomの利用頻度が多いという人は、このアドオンをうまく活用してZoomの利用をより便利にしてみて下さい。