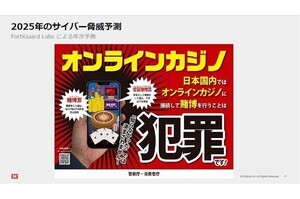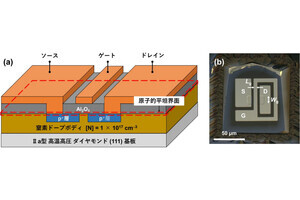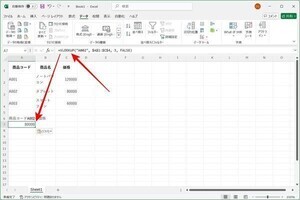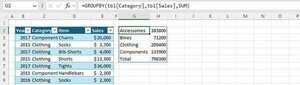Gmailはグーグルが提供するサービスだけあって、グーグルの他のサービスと連携しながら活用することで、より便利になるというのも大きな特徴となっています。そこで今回からは、Gmailと他のグーグルのサービスとの連携について説明したいと思います。
まずはGmailと「Googleドライブ」との連携です。この2つを連携すると何が便利になるかというと、大容量ファイルを簡単に相手に送ることができるのです。
実はGmailに添付できるファイルの容量は、一度に最大で25MBまでと制限されています。しかも添付メールの容量は送る相手のメール環境によって制限されている場合も多く、10MBを超える大容量のファイルはもちろんのこと、5MBを超えるようなファイルであっても、相手先のメールサーバーから拒否されてしまうケースは少なくありません。
そのためより大容量のファイルをメールで送るとなると、通常は大容量メールを送る専用のサービスや、Dropboxなどのクラウドストレージサービスを使う必要がありました。ですがGoogleドライブを使用すれば、すべてグーグルのサービス内で完結するため、複数のサービスにまたがった操作などをする必要がなく、非常に便利です。
まずはGmailで送りたいファイルを、Googleドライブにアップロードしましょう。Gmailの画面を開いたら、右上にある格子状のアイコンをクリックし、「ドライブ」を選択します。
Googleドライブが開くので、送りたいファイルをドラッグ&ドロップし、アップロードが完了するまで待ちましょう。
アップロードが完了したら、Gmailから「作成」ボタンをクリックしてメールの作成画面を表示した後、Googleドライブのアイコンをクリックします。
するとGoogleドライブ内にあるファイルの一覧が現れるので、先程アップロードしたファイルを選んで「挿入」をクリックします。
これにより、メール本文に添付したいファイルのリンクが作成されるので、後は通常通り本文やアドレスを入力した後、「送信」ボタンをクリックします。
送りたいファイルを、送信する相手がダウンロードできるようにするための共有設定画面が現れます。標準ではGmail、ひいてはグーグルのサービスを利用していない人であっても、このリンクを知っている人であれば指定したファイルの内容を閲覧できる設定となっています。基本的にはこのまま「共有して送信」をクリックしてメールを送信すればOKです。
相手には以下のようなメールが送られます。ここでメール内のリンクをクリックすれば、送信したファイルの中身を見ることができます。
さらに、ファイルをダウンロードする場合は、右上にあるボタンをクリックする形となります。他のサービスと比べるとダウンロードのやり方がやや分かりにくいことから、最初は操作方法も一緒に、相手に教えてあげるといいかもしれません。
ちなみにGoogleドライブからファイルを選ぶ際、25MB未満のファイルを選んだ場合はファイルのリンクを添付する方法だけでなく、Googleドライブ内のファイルを直接メールに添付して送ることも可能です。どちらの方法で送信するかは、右下にある「挿入:」のボタンで選択することが可能です。
Googleドライブは単にストレージとして活用できるだけでなく、表計算やプレゼンテーションのファイルも作成できるなど、実はオフィススイートの機能も備えています。それゆえGmailと組み合わせれば、書類を作成して相手に送るといった操作を、全てWebブラウザ上でこなすことも可能なのです。こうしたこともいざという時のために覚えておくと、何かと役立つのではないでしょうか。