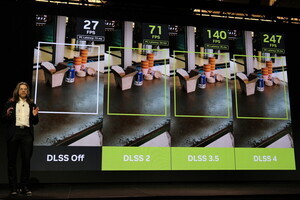私の名前は粕田舞造(かすたまいぞう)。オッサン自作PCライターあるある。老眼でマザーボード上の印字が見えないネタで盛り上がってしまう。粕田舞造もスマホを見る距離がだんだん離れていることに気付く。高年齢化が止まらない自作PCライター業界なのである。
今回は5インチベイの活用法について紹介したい。5インチは3.5インチより大きいから、老眼にもやさしいネタなのだ。さて、最近のPCケースは5インチベイを備えていないものが増えた。大型の簡易水冷クーラーをフロントに設置できるようにするため、奥行きを短くしてコンパクトに仕上げるためといった理由もあるが、光学ドライブの使用頻度が大きく減ったことが最大の要因だろう。
Windows 10のOSインストールすらUSBメモリが主流となり、アプリに関してもダウンロードして購入するのが当たり前だ。CDやDVDのような光学メディアを使う機会はかなり少なくなっている。5インチベイは消えゆく運命なのか。いやいや、実際は5インチベイ対応のアクセサリはまだまだ豊富に存在する。
これから自作PCへの挑戦を考えている人や、PCケースの買い替えを検討しているなら、5インチベイは1個だけでもあったほうが自作をより楽しめる。意外にも便利なアクセサリがそろっているからだ。今回はそんな5インチベイアクセサリと実際の増設手順を解説していきたい。
この令和時代、5インチベイに何が入るというのか?
光学ドライブ以外の5インチベイ活用法で代表的なのがリムーバブルケースだろう。HDDやSSDを5インチベイから抜き挿しが可能になるというもの。動画編集やテレビ録画など大容量のデータを扱うPCなら、容量不足時にストレージを素早く交換できる環境は非常に便利だ。
5インチベイ内蔵型のリムーバブルケースは3.5インチのHDDを1台収納できるのがスタンダードだが、最近では3.5インチを1台、2.5インチを1台という組み合わせであったり、2.5インチを4台格納できるタイプもある。搭載可能なストレージの数を増やしたい場合の強い味方にもなってくれる。
ファンコントローラも王道5インチベイアクセサリの一つ。複数のファンをそれぞれ独立して管理できおるだけではなく、回転数やPC内部の温度を表示できるものもあり、静音性と温度を細かく調整可能なのが魅力。さらに液晶モニタを採用し、見た目にもハデなものがあり、ドレスアップに向いているものがあるのも注目点だ。
このほか、小物入れだったり、冷却ファンやHDDの冷却ヒートシンクといったアクセサリも存在する。過去にはスピーカーやPCケースの制振効果があるとして、5インチベイに固定できる大理石なんてものもあった。
ここからは実践編としよう。USBハブとカードリーダ機能を兼ね備えた定番アクセサリを使って5インチベイに取り付ける手順を紹介しよう。PCケースは2019年発売ながら5インチベイを2基備えるCooler Masterの「MasterBox CM694」を使用した。ヒットした「CM 690 III」の後継モデルと言えばピンと来る人もいるかもしれない。
-

PCケースにはCooler Masterの「MasterBox CM694」を用意。新製品だが5インチベイを2基用意、そのほか2.5/3.5インチシャドーベイも豊富と拡張性に優れる。実売価格は税込み16,000円前後
ベイアクセサリにはAINEXの「AK-ICR-16A」を用意。SD、microSD、CF、メモリースティックなど複数のメモリカードに対応するカードリーダーにUSB 2.0/3.0ポート、eSATAポートを備えた多機能ぶりが魅力だ。ただし、3.5インチベイ用。3.5インチベイを備えたPCケースは5インチベイと異なり、全滅に近い状況。そのため、ここでは5インチベイを3.5インチベイに変換するマウンタ、AINEX「HDM-08A」も用意した。
-

AINEXの「HDM-08A」。5インチベイで3.5インチベイ用機器を使うための変換マウンタ。実売価格は税込み1,000円前後。黒と白のベゼルを用意し、PCケースやアクセサリの色に合わせて選べるようになっている
キミは5インチベイに無限の可能性を感じないか?
まずは、多機能パネルのAK-ICR-16Aを変換マウンタのHDM-08Aに固定する。HDM-08Aに付属するミリネジで固定可能だ。次はPCケースであるMasterBox CM694の5インチベイにあるカバーを外す。そして、HDM-08Aを5インチベイに固定する。MasterBox CM694の5インチベイはストッパーだけで固定するのでドライバーなどの工具は不要だ。そして、AK-ICR-16AのUSB 2.0ケーブル、USB 3.0ケーブル、Serial ATAケーブルをそれぞれマザーボードに接続。USB 2.0とUSB 3.0のコネクタはピンを折りやすいので向きを確認して慎重に取り付けよう。最後に電源となる平型4ピン電源ケーブルを接続すれば準備は完了だ。Windowsではドライバ不要で自動的に認識するので、すぐにUSBポートやカードリードを利用できる。
このように、5インチベイにアクセサリを取り付けるのはそれほど難しいことではない。小物入れなら固定するだけだ。手持ちのケースの5インチベイに空きがあるなら、光学ドライブだけではなく、ベイアクセサリの追加をぜひとも検討してほしい。