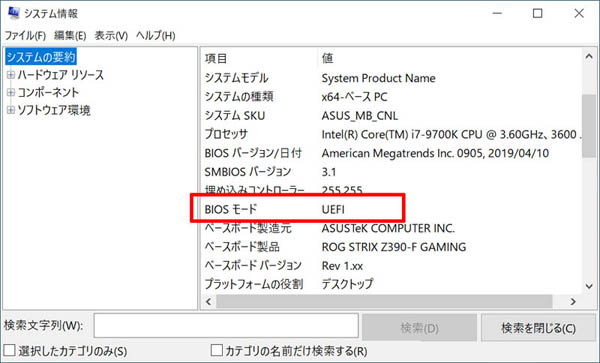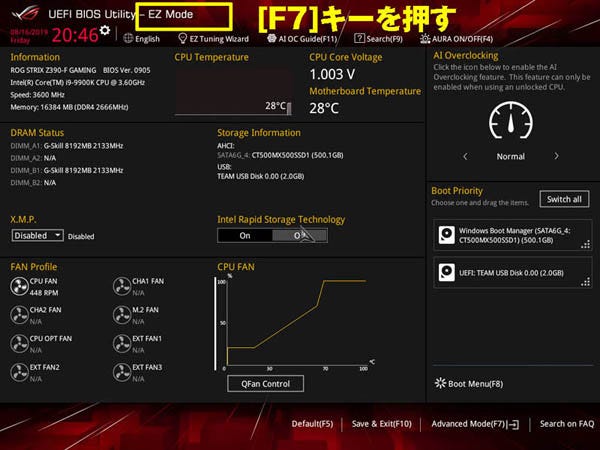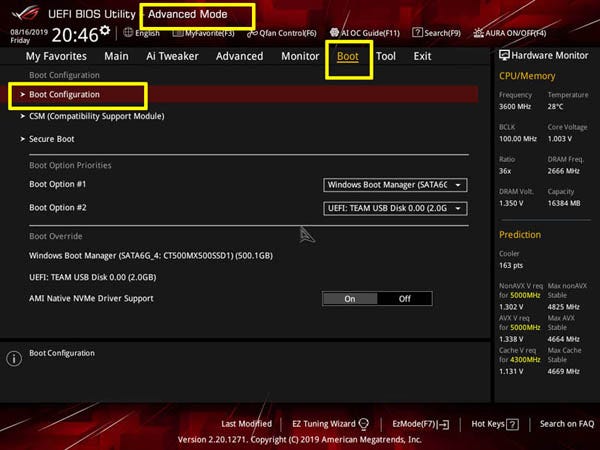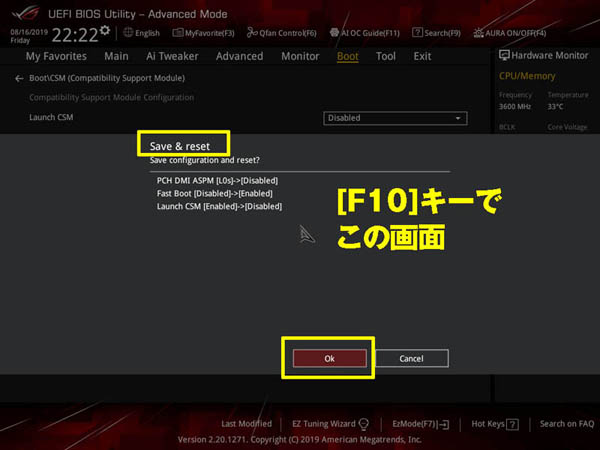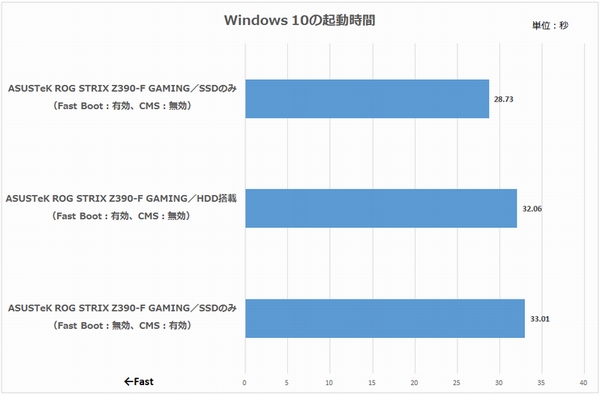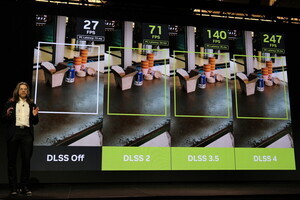私の名前は粕田舞造(かすたまいぞう)。かつてパソコン雑誌「PCfan」で2003年(なんと16年前!)から2年あまり連載をしていたが覚えている人はいるだろうか? パソコンのハードにせよソフトにせよデフォルトで使うことを許さない男。よりよい設定やパーツの組み合わせを追求する男、それが私、粕田舞造なのである。
この連載では主に“自作パソコン”にフォーカスを当てたカスタマイズ方法を紹介していくが、OSやWebブラウザといったソフトウェアも取り上げていく。メーカー製のパソコンを使っている人も注目していただけると幸いだ。
記念すべき復活第一回はパソコンの起動高速化にチャレンジしてみたい。UEFIセットアップメニューの設定を変更して高速化を実現するというものだが、その前提としてマザーボードの設定をUEFIモードにしてOSがインストールされている必要がある。 (※注 Windows 8以降のバージョンを前提に話を進める。)
UEFIモードでインストールされているかは、[Windows]キーと[R]キーを押して「ファイル名を指定して実行」を呼び出し、「msinfo32」と入力して[OK]を押す。
「システム情報」が起動するので、項目一覧の「BIOSモード」が“UEFI”になっていれば、UEFIモードでインストールされている証拠だ。“レガシー”となっている場合は、これから紹介する高速化テクニックは使えない。
OSがUEFIモードでインストールされているなら、高速化の方法はシンプルだ。PCの電源を入れた直後に[Delete]キー(一部マザーは[F2]キー)を押してUEFIセットアップを起動させる。そしてBoot関連のメニューにある「Fast Boot」と有効に、「CSM」(Compatibility Support Module)を無効にするだけ。マザーボードメーカーや機種によって項目の場所や項目名は若干異なるので、マニュアルなどで確認してほしい。
テストマシンで実際やってみました。
| ■テスト環境 | |
| CPU | Intel Core i7-9700K(3.6GHz) |
|---|---|
| マザーボード | ASUSTeK ROG STRIX Z390-F GAMING(Intel Z390) |
| メモリ | G.Skill F4-3600C19D-16GSXW(DDR4-3600 8GB×2、※DDR4-2666で動作) |
| ビデオカード | GIGABYTE GeForce RTX 2070 WINDFORCE 8G(NVIDIA GeForce RTX 2070) |
| システムSSD | Lite-On Plextor M8Pe PX-512M8PeGN(M.2/PCI Express 3.0 x4、512GB) |
| HDD | Western Digital WD Blue WD30EZRZ-RT(Serial ATA 3.0、5,400rpm、3TB) |
| OS | Windows 10 Pro 64bit版 |
ここでは例としてASUSTeKのマザーボード、「ROG STRIX Z390-F GAMING」の設定を紹介する。Advance Modeの「Boot」メニューにある「Boot Configuration」内の「Fast Boot」を[Enable]に設定、同じく「Boot」メニューの「CSM(Compatibility Support Module)」内にある「Launch CSM」を「Disable」に設定。あとは[F10]キーを押して設定を保存すればOKだ。
-
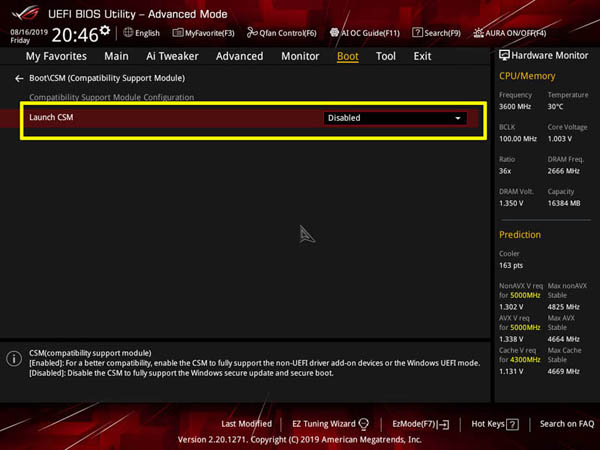
[ESC]キーを押して「Boot」メニューに戻し、次は「CSM(Compatibility Support Module)」で[Enter]キーを押す。「Launch CSM」のプルダウンメニューを開いて「Disabled」に設定する
ここでは、Fast Bootを有効、CSMを無効にした場合とFast Bootを無効、CSMを有効にした場合で、起動時間にどの程度差があるのか確かめてみた。計測する数値は電源を入れてからスタートアップに登録したWebブラウザ(Edge)が表示されるまでをWindows 10の起動時間とした。ストップウォッチによる手動計測のため多少のブレを考慮し、5回測定した平均値を掲載している。
Fast Bootを有効、CSMを無効すると4秒以上も起動時間を短縮できた。UEFIモードでOSをインストールしているなら、設定を見直してみるとよいだろう。ただし、これはパソコンに接続されているデバイスがすべてUEFIに対応している必要がある。OSが起動しないといったトラブルが起きたときは、高速化を諦めて、Fast Bootを無効、CSMを有効にして運用しよう。ちなみに、たとえシステムドライブでなくとも、ストレージにHDDを接続している場合は起動時間が遅くなる。HDDは認識に時間がかかるためだろう。起動時間を重視するならSSDだけの環境にしたほうが有利だ。
もっと起動速度にこだわるなら電源投入時にUEFIセットアップに入るためのキー入力の待ち時間であるPost Delay Timeを短くしたり、マウスやキーボード以外のUSB機器の初期化をスキップする機能を有効にしたりするテクニックもあるが、利便性とのトレードオフになる。まずは手軽な方法から試し、0.1秒でも高速化したいならUEFIの設定をいろいろ詰めてみるのもいいだろう。
※冷たいことを言うようですが、上記のカスタマイズで動作不良を起こす場合があります。自己責任の範囲でトライしてください。