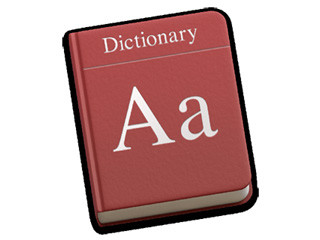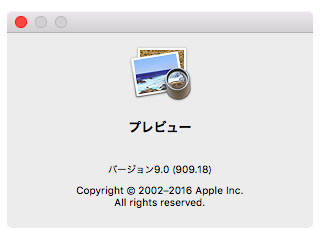アプリのアイコンが画面全体に並ぶ、iOSとよく似たアプリ起動機能「Launchpad」。いまやmacOSの定番機能ですが、ただ表示してクリックするだけで満足していませんか? この際、ワンランク上の使いかたをマスターしてみましょう。
Launchpadの使いかた
Launchpadは、アイコンの表示数に限りがあるDockに頼ることなく、Finderでアプリケーションフォルダを開かず迅速にアプリを起動できる機能です。iOSのホーム画面とよく似た画面デザイン/操作性を持つことから、iPhoneではじめてApple製品を使いはじめたユーザでもすぐにMacを使いこなすことを可能にします。
使いかたはかんたん、Dockに登録されたロケットの絵のアイコンをクリックするか、ファンクションキー(Fn+F4)を押します。するとiOSのホーム画面と似た画面にアプリアイコンが並んだ画面が現れるので、タップすることで起動できます。Finderではアイコンを2回タップ(ダブルタップ)しますが、LaunchpadではiOSと同様に1回タップ(シングルタップ)です。キーボードを使う場合は、カーソルキーで上下左右に移動しenterキーを押せば起動できます。
たくさんのアプリがインストールされている場合、アイコンは複数の画面に表示されます。画面間の移動は、iOSのホーム画面では指1本のフリックですが、Launchpadでは指2本のフリックとなります。
アプリアイコンの移動は、適当なアプリアイコンを長押しして振動させるかoptionキーを押しながら、対象のアイコンをドラッグします。iOSのホーム画面同様、アイコンは格子状に整列されますから、macOSのデスクトップのように"散らかる"ことがありません。
アプリの削除(アンインストール)もiOSのホーム画面によく似ていて、左上に出現した「×」ボタンをタップします。ただし、すべてのアプリに「×」ボタンが出現するわけではなく、Mac App Storeからダウンロードしたものに限られます。
なお、システム環境設定「トラックパッド」パネルの「その他のジェスチャ」タブにある「Launchpad」をチェックしておくと、親指と他の指3本でつまむようなジェスチャーをトラックパッド上で行うことでLaunchpadを起動できます。
Launchpadのワンランク上の使いかた
Launchpadの基本的な使いかたをマスターできたら、もうワンランク上の使いかたに挑戦してみましょう。iOSのホーム画面との微妙な差や独自機能を知れば、このアプリ起動ツールでさらなる利便性を目指せます。
フォルダでアプリをグルーピング
Launchpadに表示される画面は、Finderでアプリケーションフォルダを表示したときとまったく同じではありません。アプリケーションフォルダに保存したアプリはLaunchpadにも表示されますが、フォルダ構成はFinderの表示を引き継ぎません。たとえば、Finderでアプリケーションフォルダに任意のフォルダを作成しても、Launchpadにそのフォルダは現れません。
フォルダでアプリをグルーピングする場合には、アプリアイコン(A)を他のアプリアイコン(B)へ重ねます。すると「名称未設定」という画面が現れ、そこに2つのアイコン(AとB)が並びます。上に重ねられる側のアプリがMac App Storeでダウンロードされたものの場合、そのアプリが属するカテゴリ名(ex. 仕事効率化)がフォルダ名として使われます。
なお、Launchpadで作成されたフォルダはファイルシステム上には存在しない、Launchpad上でのみ使用される一種の仮想フォルダです。最初から作成されている「その他」フォルダがFinder上に現れないことは、これが理由です。
キーボードでアプリを起動
Launchpadの画面を表示し、なにか適当な英数字キーを押してみましょう。名称が同じ文字から始まるアプリ(複数の単語からなる場合は各単語の先頭)だけが表示されるはずです。続けて英数字キーを押すと、先ほど入力した文字に続く文字で絞りこまれ、続けて英数字キーを押すとさらに絞りこまれます。このように操作すると、アプリをキーボードの操作だけで起動することが可能になります。
ただし、アプリの"本当の名前"を知っておくことが、この起動方法のコツです。たとえば、「メール」アプリはかな漢字変換を伴うため、キー入力は遠慮したいところですが、ファイルシステム上に存在する実際の名前(Mail.app)の先頭「m」を入力すれば、候補に表示されます。このとき、大文字/小文字は気にする必要がありません。多数の候補が表示された場合は「m」に「a」を続けた「ma」と入力して絞りこめばいいのです。
同じ方法で、マップ(Map.app)やカレンダー(Calendar.app)、サファリ(Safari.app)を起動できます。ただし、メモ(Notes.app)や連絡先(Contact.app)といったアプリは、Finder上の表示名と実際の名前が異なるため、実際の名前を把握しておく必要があります。