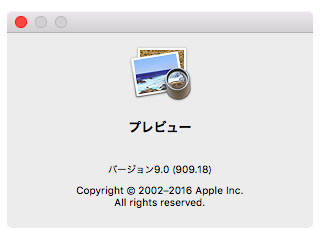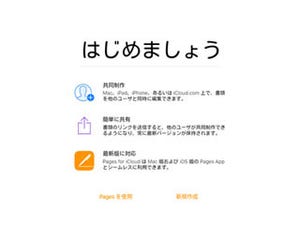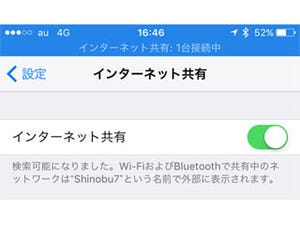ふだん何気なく利用している「iCloudメール」ですが、iPhoneでも同じ状態を保てる、使い続けるとサーバが容量不足になるなど、プロバイダのメールサービスとはいろいろ違います。今回は、その違いの理由と容量不足に陥らないための基本術を紹介します。
iCloudメールは「IMAP」だから便利!
iCloudメールは、IMAP(Internet Message Access Protocol)を利用したメールサービスです。正確にいうと、IMAPはメール受信用の通信規約(プロトコル)ですが、「メールサーバにメールを保存したまま利用するサービス」という意味合いでも使われます。
「メール」にiCloudメールのアカウントを登録すると、Appleが運営するiCloudメールのサーバと通信を行い、メールの送受信を行います。ただし、前述したとおりIMAPでは画面に表示されるメールの実体がメールサーバ上にあります。
IMAPと比較されるメールサービスにPOP(Post Office Protocol)がありますが、こちらは「メールサーバからメールを受信し手もとに保管するサービス」です。POPではメールサーバ上のメールをダウンロードするという基本的な手順しか想定されていないため、受信してからのメールの管理はすべてMac上で行うことになります。
iCloudメールがIMAP方式であることは、多くのMacユーザにとってメリットが大きいといえます。IMAPの場合メール本体はサーバ上にあるので、複数のパソコン/スマートフォンでメールを読み書きする場合でもつねに同じ状態を保てます。たとえば、MacとiPhoneで共通のメールアドレス(iCloudメール)を利用する場合、Macでメールを閲覧すればiPhoneでも既読扱いになります。POPの場合、2台それぞれでメールのダウンロードを行うため、時間がかかるし通信費も余分にかかります。
ただし、メール本体がサーバ上に保存されるため、サーバ上に保存領域を確保しなければなりません。iCloudメールの場合、無償で割り当てられた5ギガバイトの領域(iCloudストレージ)が不足する場合には、追加料金を払って増量しなければメールを送受信できなくなります。
もうひとつ、iCloudメールにはプッシュ通知が可能という利点があります。これは「IMAP IDLE」というコマンドによるもので、サーバからクライアントへと通知されます。このIMAP IDLEに対応したクライアントであれば、サーバがメールを受信するとすぐMacやiPhoneに知らせる「プッシュ通知」が可能になります。もちろん、Macの「メール」アプリはIMAP IDLEに対応しています。
iCloudメールを整理整頓
このように、IMAP対応だからこそ便利に使えるiCloudメールですが、「メール本体はサーバ上にある」がゆえの注意点があります。メール1通くらいいいだろうと放置していると、積もり積もってiCloudストレージが不足することは目に見えています。そうならないよう、日ごろから整理整頓を心がけましょう。
まずは空き容量を確認する
iCloudメールでどのくらいiCloudストレージを消費しているか確認するには、「メール」アプリでアカウント情報を確認します。iCloudメールの受信ボックスを選択し、control+クリックでコンテキストメニューを表示、「アカウント情報を表示」を選択します。この画面にはメールを整理する機能はありませんが、整理対象は受信フォルダと送信済みフォルダのどちらにすべきか、あるいは両方なのかの見当を付けるときに役立ちます。
整理対象のメールを選ぶ
不要なメールを見つけ出す手順そのものは、POP型メールサービスと大きな違いはありません。iCloudのメールボックスを選択した状態で、画面右上の検索フィールドに思い当たるキーワードを入力すれば、該当するメールがヒットします。
単純にメールのデータサイズで決める手もあります。メニューバーで「表示」→「表示順序」→「サイズ」を選択すると、その時点で表示されているメールボックスの内容がサイズ順で並べ替えられるので、大きいものから順に削除すればいいというわけです。
添付ファイルだけ削除する
iCloudメールはサーバ上の領域(iCloudストレージ)を消費しますが、メール本文より画像などメールとともに送信されてきた「添付ファイル」がそのかなりの割合を占めます。逆にいえば、添付ファイルだけ削除することができれば、iCloudストレージを大幅に節約できます。
添付ファイルだけ削除するには、メールを検索または表示順序の指定で添付ファイルを持つメールを表示し、対象のメールを選択した状態でメニューから「メッセージ」→「添付ファイルの削除」を選択します。
なお、添付ファイルの削除を指示すると、以降そのメールを表示すると添付ファイルがあった位置に「添付ファイル“XXXX”は手動で削除されました」と表示されます。添付ファイルがサーバ上から削除されると、そのぶんiCloudストレージが回復するものの、対象の添付ファイルは以降ダウンロードできなくなるので注意しましょう。
: