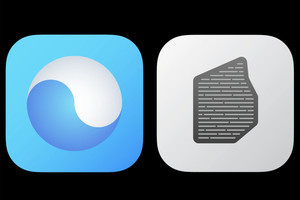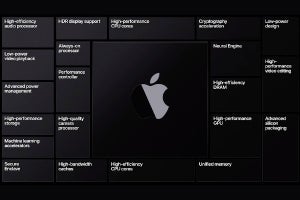macOSに標準装備の「写真」は、名称そのままに写真の編集・管理を目的とするアプリです。デジタルカメラやiPhoneで撮りまくった写真をスマートに保管してくれますが、「フォトライブラリ」を上手に活用すれば、写真の管理がもっと効率的になりますよ。
フォトライブラリのしくみ
写真アプリに写真を取り込むと、Macの内蔵ストレージに保存されます。より正確にいうと、ホームフォルダにある「写真ライブラリ.photoslibrary」という書類の中に、写真アプリによる処理を経て保存されるのです。この書類がフォトライブラリで、写真アプリのデータベースとしての役割を果たします。
Finderで眺めるかぎりフォトライブラリは普通の書類(ファイル)ですが、実態はフォルダです。controlキーを押しながらアイコンをクリックし、現れたコンテキストメニューで「パッケージの内容を表示」を選択してみましょう。いくつかのサブフォルダが現れ、その中には多数のファイルが保管されていることを確認できるはずです。
フォトライブラリは単なる写真の寄せ集めではなく、管理用の設定ファイルなどさまざまな書類で構成されています。Finderを使い写真をファイル単位で取り出すことも可能ですが、内部構造を崩すとデータベースとしての役割に問題が生じるため、Finderで変更をくわえるべきではありません。
フォトライブラリの容量と写真の枚数を確認する
フォトライブラリの基本的な役割は「写真保管庫」ですから、取り込む写真の枚数が増えるにしたがい容量が増加します。Finderでフォトライブラリが保存されているフォルダ(初期値では「ピクチャ」フォルダ)を開き、フォトライブラリの情報画面を開けば確認できますが、いちいち面倒ですよね。
写真アプリで作業中に容量を確認したくなった場合には、画面左横で「ライブラリ」のすぐ下にある「写真」を選択し、選択中の写真がない状態で、ツールバー上の「i」ボタンをクリックしましょう。現在利用しているフォトライブラリに含まれる写真とビデオの点数、そして容量が表示されます。撮影した期間や位置の範囲を確認する目的にも利用できますよ。
複数のフォトライブラリを使いわける
写真アプリを使い始めると、ピクチャフォルダにフォトライブラリ(写真ライブラリ.photoslibrary)が自動作成されます。そのため、ふだんはフォトライブラリの存在を意識しませんが、複数のフォトライブラリを使い分けることも可能です。
複数のフォトライブラリを使いわけるメリットのひとつには、管理基準を明確化できることが挙げられます。個人用と仕事用などの用途別、一眼レフカメラとスマートフォンなどの撮影機種別にフォトライブラリを用意しておけば、目的の写真を探すときに混乱しません。
バックアップ目的にも便利に使えます。内蔵ストレージの空き容量が厳しくなってきたときには、新規作成したフォトライブラリへ保存するようにすればいいのです。それまで利用してきたフォトライブラリは外付けストレージへ移動すれば、内蔵ストレージの空きが復活します。
作成方法はかんたん、optionキーを押しながら写真アプリを起動し(Dockも利用可)、現れたダイアログにある「新規作成...」ボタンをクリック、名前を入力すればOKです。
使用するフォトライブラリを切り替えるときも、同じダイアログで操作します。過去に開いたことがあるフォトライブラリが候補として表示されるので、それをクリックするだけ。外付けストレージにバックアップしたものを初めて開く場合は、「その他のライブラリ...」ボタンをクリックし、任意の場所にあるフォトライブラリを指定しましょう。
フォトライブラリを修復する
写真アプリを起動したとき、「ライブラリを開けませんでした」と表示されて起動に失敗したり、サムネイルが作成されない、存在するはずなのに表示されない写真があるといった問題が生じた場合は、フォトライブラリの損傷を疑ってみましょう。なんらかの理由で内部に多数存在する書類に問題が生じ、写真アプリのデータベースとして正常に機能しなくなった可能性があるからです。
とはいえ、フォトライブラリの中身は大半が写真データそのもので、その他の書類(おもに写真アプリ内部用)は写真を分析し直し再作成することも可能です。その手続きが「フォトライブラリの修復」で、よほど致命的な損傷を受けていないかぎりフォトライブラリの問題点を修正し、正常に利用できるようにしてくれます。
フォトライブラリを修復するには、optionキーとcommandキーを押しながら写真アプリを起動します。「ライブラリを修復」と大書された下に「修復」ボタンが表示されているので、それをクリックすればスタートです(管理者のパスワードが要求されます)。かかる時間はフォトライブラリに保存された写真の点数次第、場合によっては長い時間がかかるため注意しましょう。