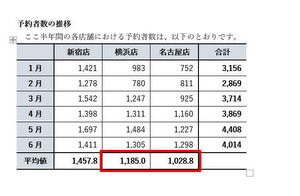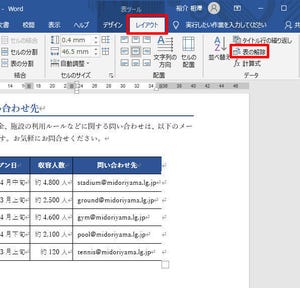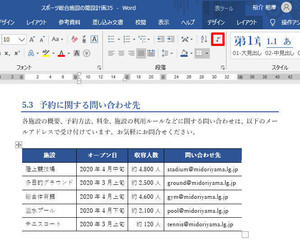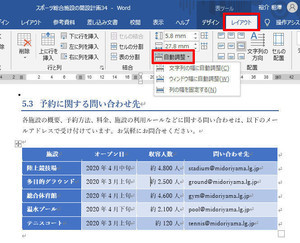すでにExcelで「表」や「グラフ」を作成してある場合は、そのデータを使ってWord文書に「表」や「グラフ」を配置することも可能だ。ただし、その方法は何種類かあり、「どの方法で配置したか?」に応じて挙動が大きく異なる仕組みになっている。よって、上手に活用するには、その仕組みを十分に把握しておく必要がある。
Excelで作成した表のコピー&ペースト
Excelで作成した「表」や「グラフ」をWord文書に貼り付けられることは、皆さんも何となく知っているだろう。たとえば、
・コピー&ペーストを利用する
・オブジェクトとして配置する
・リンクオブジェクトとして配置する
などの方法で、表やグラフを再利用することが可能である。今回は、以下に示した表(Excelファイル)を使って、それぞれの場合の挙動を詳しく説明していこう。
まずは、「表」をコピー&ペーストしたときの挙動を紹介する。この手順はとっても簡単で、Word文書に貼り付けたいセル範囲をドラッグして選択し、「Ctrl」+「C」キーでコピーするだけだ。
その後、Wordに切り替えてから「Ctrl」+「V」キーを押すと、カーソルがあった位置に「表」を貼り付けることができる。
この場合、表データは「Wordの表」に変換されて貼り付けられる仕組みになっている。このため、「表のスタイル」などを使ってデザインを変更することも可能である。
つまり、普通にWordで「表」を作成した場合と同じ結果になる。「Excelの表」がそのまま貼り付けられる訳ではなく、「Wordの表」に変換される、と認識しておけばよいだろう。
Excelの表をオブジェクトとして配置する
続いては、「Excelの表」をそのままオブジェクトとして配置する方法を紹介する。この場合は、「表」を配置する位置にカーソルを移動し、「挿入」タブにある「オブジェクト」のアイコンをクリックする。
すると、「オブジェクトの挿入」ダイアログが表示される。ここでは「ファイルから」タブを選択し、「参照」ボタンをクリックすればよい。
Excelファイルを選択して「挿入」ボタンをクリックすると、「オブジェクトの挿入」ダイアログに戻る。あとは「OK」ボタンをクリックするだけだ。
以上で、「Excelの表」をオブジェクトとして貼り付ける作業は完了となる。カーソルがあった位置に「Excelの表」が配置されるのを確認できるだろう。
この表(オブジェクト)の掲載サイズを自由に変更することも可能だ。「表」をクリックして選択すると、四隅にハンドルが表示される。このハンドルをドラッグすると、表(オブジェクト)の掲載サイズを調整できる。
そのほか、Word文書に「掲載するセル範囲」を変更することも可能だ。この場合は「表」をダブルクリックして「Excel編集モード」に切り替え、以下の手順で操作を進めていけばよい。
(1)縦横のスクロールバーを操作して「先頭セル」を指定する
(2)右下のハンドルをドラッグして「掲載する範囲」を変更する
その後、表の外側をクリックすると「Excel編集モード」が終了し、通常のWord画面に戻る。Word文書に掲載するセル範囲は自動的に識別されるが、これが間違っていた場合は、上記の手順で修正を行えばよい。
Excelで作成したグラフをオブジェクトとして配置する
Excelで作成した「グラフ」をWord文書に配置したい場合もあるだろう。この場合も、先ほどと同様の手順で、Excelデータをオブジェクトとして配置すればよい。すると、以下の図のように「表」と「グラフ」を含むセル範囲が文書に配置される。
このうち「グラフ」の部分だけを文書に掲載するには、少しだけテクニックが必要となる。というのも、「Word文書に掲載する範囲」はセル単位で指定するため、「グラフのサイズ」と「掲載するセル範囲」がピッタリ一致するようにグラフのサイズを調整しておく必要があるからだ。
まずは、配置したExcelオブジェクトをダブルクリックして「Excel編集モード」に切り替える。続いて、グラフ全体が見える位置までスクロールし、グラフのサイズを調整する。このとき、「Alt」キーを押しながら四隅のハンドルをドラッグすると、各セルを区切る線に吸着するように「グラフのサイズ」を変更できる。
グラフのサイズを調整できたら、「掲載するセル範囲」を変更する。この操作手順は先ほどと同じで、以下のようになる。
(1)縦横のスクロールバーを操作して「グラフの左上」の位置を指定する
(2)右下のハンドルをドラッグして「掲載する範囲」を変更する
その後、表の外側をクリックして「Excel編集モード」を終了すると、「グラフ」のセル範囲だけがWord文書に配置されているのを確認できる。
あとは、四隅のハンドルをドラッグして掲載サイズを調整するだけ。これで「Excelのグラフ」をWord文書で再利用することができる。
リンク機能について
これまでに解説してきた方法は、ExcelのデータをWord文書に配置して再利用する手法となる。この場合、「もとのExcelファイル」と「Wordに配置したExcelデータ」は別々の存在として扱われる。
一方、「もとのExcelファイル」と「Wordに配置したExcelデータ」をリンクさせて、連動データとして扱う方法も用意されている。この場合は、Excelファイルをオブジェクトとして配置するときに「リンク」のチェックボックスをONにしておく必要がある。
リンクとして「Excelファイル」を配置した場合も、Word文書の見た目は特に変化しない。先ほどの例と同じような結果が表示される。
ただし、オブジェクトをダブルクリックしたときの挙動は異なる。ExcelオブジェクトをダブルクリックするとExcelが起動し、「もとのExcelファイル」が直接編集されるようになる。
このため、Word文書に「掲載するセル範囲」を変更することはできない。よって、「グラフだけを表示する」などの作業も行えなくなってしまう。
そこで、「グラフ」だけをリンクとして配置する方法も覚えておくとよい。この場合は、以下の手順で操作を進める。
(1)「もとのExcelファイル」を開く
(2)グラフをクリックして選択し、「Ctrl」+「C」キーでコピーする
(3)Word文書を開き、「Ctrl」+「V」キーでグラフを貼り付ける
すると、以下の図のように、グラフだけがWord文書に配置される。
このグラフは、「もとのExcelファイル」にリンクした形で配置されるため、「もとのExcelファイル」でデータを変更すると、Word文書上のグラフも連動して変更される仕組みになっている。
たとえば、「もとのExcelファイル」を開いて、「新宿店‐5月」のデータを以下の図のように変更したとしよう。
すると、グラフの表示も変更されることになる。ただし、単にWordファイルを開いただけでは、この変更は反映されない。変更を反映するには、グラフツールの「デザイン」タブを選択し、「データの更新」をクリックする必要がある。これで、現在のExcelファイルにあわせてグラフを再描画することができる。
今回の連載で紹介したように、ExcelのデータをWord文書で再利用するときは、その取り込み方法に応じて挙動が変化することに注意しなければならない。念のため、以下にまとめておこう。
◆「表」をコピー&ペーストした場合
「Wordの表」に変換されて貼り付けられる
◆「グラフ」をコピー&ペーストした場合
「もとのExcelファイル」のリンクとして、グラフだけが配置される
◆Excelオブジェクトとして配置した場合
「リンク」のチェックボックスのON/OFFに応じて、「リンクしたデータ」or「独立したデータ」の扱いが変化する
少しだけ混乱してしまう内容かもしれないが、実際に手を動かしながら確認していけば、挙動の違いを理解できるはずだ。気になる方は試してみるとよい。