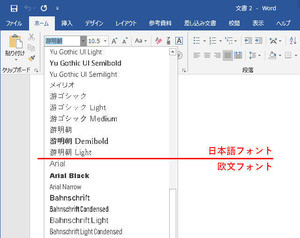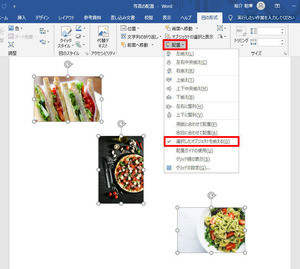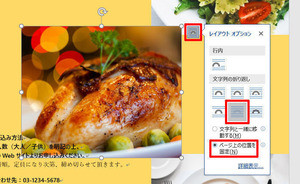今回は「行間」の指定方法について詳しく解説していこう。前回の連載で、フォントが行間に与える影響について説明したが、これを適切なレイアウトに直すには、行間を自分で指定する方法を学んでおかなければならない。文書の作成に必須となる内容なので、よく理解しておこう。
機能が中途半端な「行と段落の間隔」コマンド
以前の連載でも紹介したように、Wordは「文字サイズ」や「フォント」に応じて行間が自動的に変化する仕組みになっている。その単位は「1行」(18pt)が基準になっており、文字の書式に応じて行間が1行、2行、3行・・・と段階的に大きくなっていく。
※「1行」の間隔を示す線は、「表示」タブで「グリッド線」にチェックを入れると表示できる。
このような仕様は、「1ページあたりの行数」が厳格に定められている文書の作成に向いている。たとえば、学会に提出する論文は「見出しを2行分の行間にする」などのルールが細かく指定されている場合が多い。こういったルールに従って文書を作成するのであれば、「1行」単位で行間を指定していく方法も便利な仕様と考えられる。
しかし、一般的な文書においては、この仕様がユーザーの理解を妨げ、混乱の原因になるケースが少なくない。
[ホーム]タブには行間を変更するためのコマンドも用意されているが、このコマンドで指定できる行間は、1.0行/1.15行/1.5行/2.0行/2.5行/3.0行といった大雑把なものでしかなく、行間を微調整することはできない。
簡単な例を示してこう。たとえば、行間に「2.0」を指定すると、小さな文字も2行分の行間で配置されるようになる。
では、行間に「1.0」を指定した場合はどうであろうか? この場合、すべての文字が1行分の間隔で配置される訳ではない。「1行の高さ」(18pt)に収まらない文字は、やはり2行分、3行分、・・・の行間が確保されることになる。それもそのはず、行間「1.0」というのはWordの初期値になるからだ。
要するに、[ホーム]タブに用意されている「行と段落の間隔」コマンドは、行間を段階的に広くすることは可能であるが、行間を狭くすることはできない、かなり中途半端な機能となる。
Wordで文書を作成していると、「行間を狭くしたい」と感じることも多いと思われるが、この操作を[ホーム]タブだけで完結することはできない。
行間を自由に指定するには?
では、行間を自由に指定するにはどうすればよいのだろうか? この問題を解決するには「段落」ダイアログを利用しなければならない。
ここでは、10.5pt(標準の文字サイズ)で「メイリオ」のフォントを指定した文章を例に解説していこう。「メイリオ」はWindowsに標準装備されているフォントの一つであるが、10.5ptの文字サイズでも2行分の行間が確保されてしまうため、Wordでは「かなり使いづらいフォント」と認識されている。
この文章を1行分の行間で配置するときは、以下のように操作する。まずは、行間を変更する段落を選択する(または[Ctrl]+[A]キーですべての段落を選択する)。続いて、「行と段落の間隔」コマンドから「行間のオプション」を選択する。もしくは、「段落」グループの右下にある「四角形のアイコン」をクリックしてもよい。
「段落」ダイアログボックスが表示されるので、行間に「固定値」を選択し、間隔に「18pt」を指定する。
「OK」ボタンをクリックすると行間の書式が変更され、文章を「1行」(18pt)の行間で配置できるようになる。
このように、行間を数値で指定するには、「段落」ダイアログボックスを利用しなければならない。もちろん、18pt以外の数値を行間に指定することも可能だ。たとえば、24pt(固定値)の行間を指定して見出しの行間を広くする、などの操作が可能である。
ただし、「固定値」で行間を指定するときは若干の注意が必要となる。Wordは「1行」=18ptに初期設定されているため、「36pt」の行間を指定すると「2行」の行間と同じ配置になると思うかもしれない。しかし、実際にはそうならない。
「2行」の行間を指定した段落は「2行分の間隔」の上下中央に文字が配置される。一方、「36pt」の行間を指定した段落は「文字の上側」の間隔を広くすることで36pt(2行分)の間隔が確保される仕組みになっている。どちらも2行分(36pt)の間隔で文字が配置されることに変わりはないが、その配置は大きく異なるものになる。
このように、行間の指定方法に応じて配置が変化してしまうことも、「Wordの行間指定は難しい」と言われる所以かもしれない。
行間を極端に小さくするときも注意が必要である。以下の例は、10.5ptの文字を「8pt」の行間で配置した場合の例となる。この場合、「文字サイズ」よりも「行間」の方が狭いため、文字の一部が欠けてしまう。
ただし、これは「画面の見た目上」の話でしかない。この文書を印刷すると、文字の一部が欠けることなく、文字が重なって印刷されるようになる。
印刷プレビューの表示も編集画面と同じで、文字の一部が欠けた状態になっており、印刷イメージを的確に示しているとはいえない。
文字をグリッド線に合わせない
最後にもうひとつ、行間に関わる設定項目を紹介しておこう。「段落」ダイアログには、「1ページの行数を指定時に文字を行グリッド線に合わせる」というチェックボックスが用意されている。
このチェックを外すと、「1行単位の行間の縛り」を無視して、「文字サイズに合わせた行間」で文章を配置できるようになる。
つまり、この書式を解除することで、行間を適当な間隔に保つことも可能となる訳だ。ただし、この配置方法は少し行間が狭すぎる傾向があり、本文の配置には向いていない。画像のキャプション(説明文)や脚注(注意書き)などに使える手法といえるだろう。
また、同じ文字サイズでもフォントに応じて行間が変化してしまうことにも注意しなければならない。「グリッド線に合わせない」はフォント設計に従って行間を確保する書式指定のようで、「実際にどうような行間になるか?」を予測するのは難しい。
このように、Wordにおける「行間」の考え方は非常に複雑である。
「段落」ダイアログボックスで「固定値」を指定すれば、行間を自由に指定できるようになるが、行間の変化を画面上で確認する機能(プレビュー)が用意されていないため、①「段落」ダイアログを開いて行間を指定する、②ダイアログを閉じて結果を確認する、という操作を何回も繰り返さないと適切な行間を得られないケースも多い。
行間の指定は、文書を作成するうえで非常に重要な書式であるが、Wordの行間指定について完璧にマスターするには、それ相当の経験と試行錯誤が求められる。さらに、いちいちダイアログボックスを開いて設定する必要があるため、その使い勝手はあまり良いとはいえない。ある意味、Wordが最も苦手とするウィークポイントの一つといえるだろう。