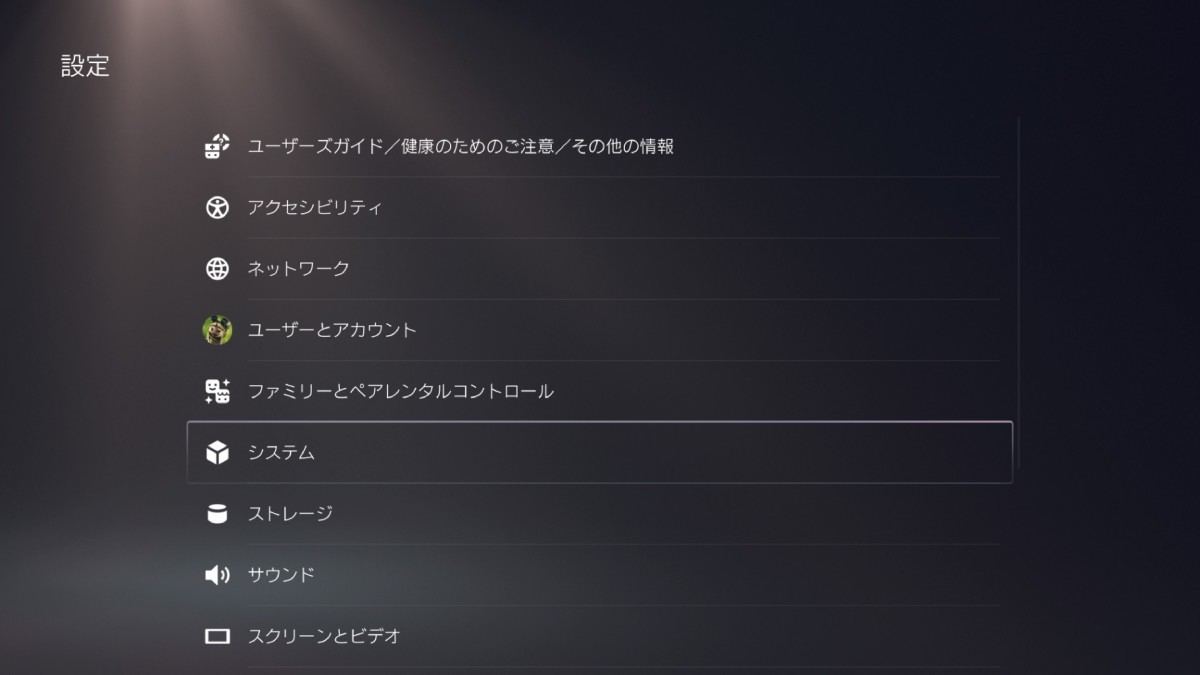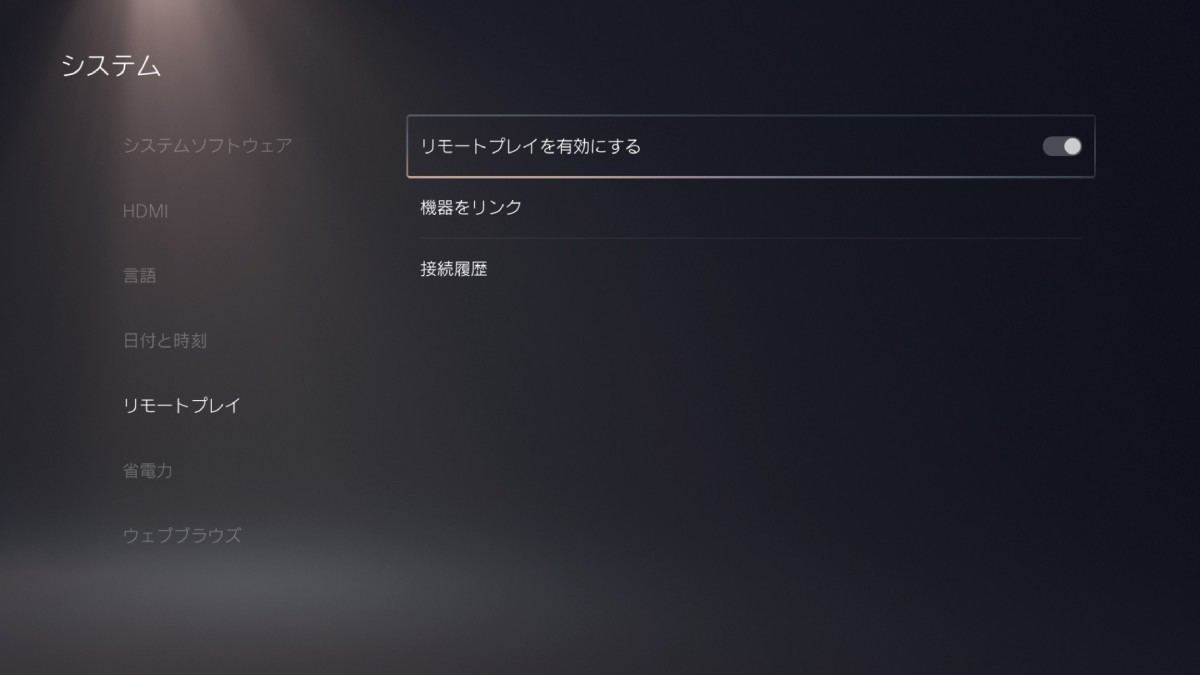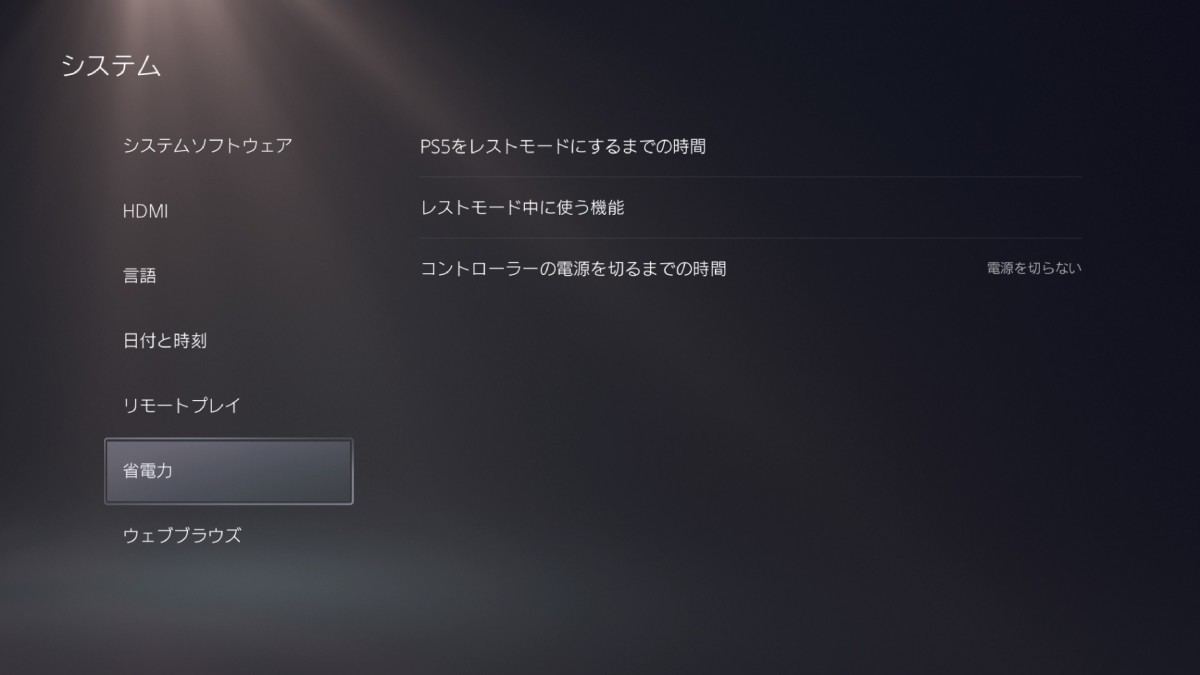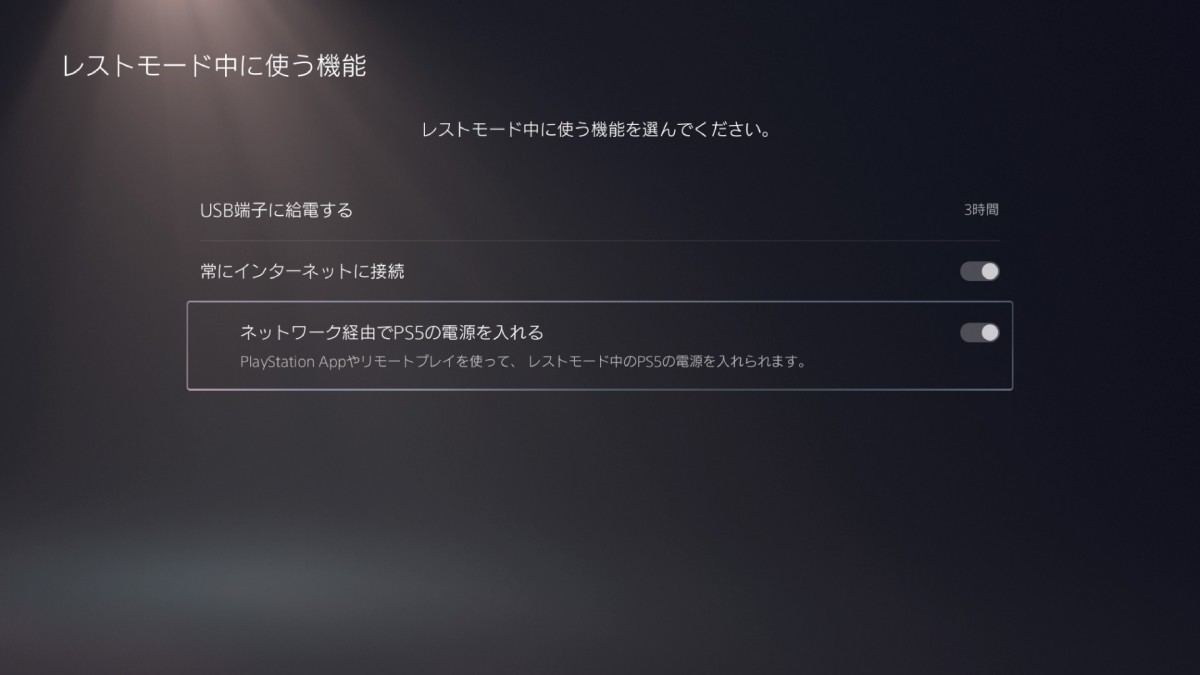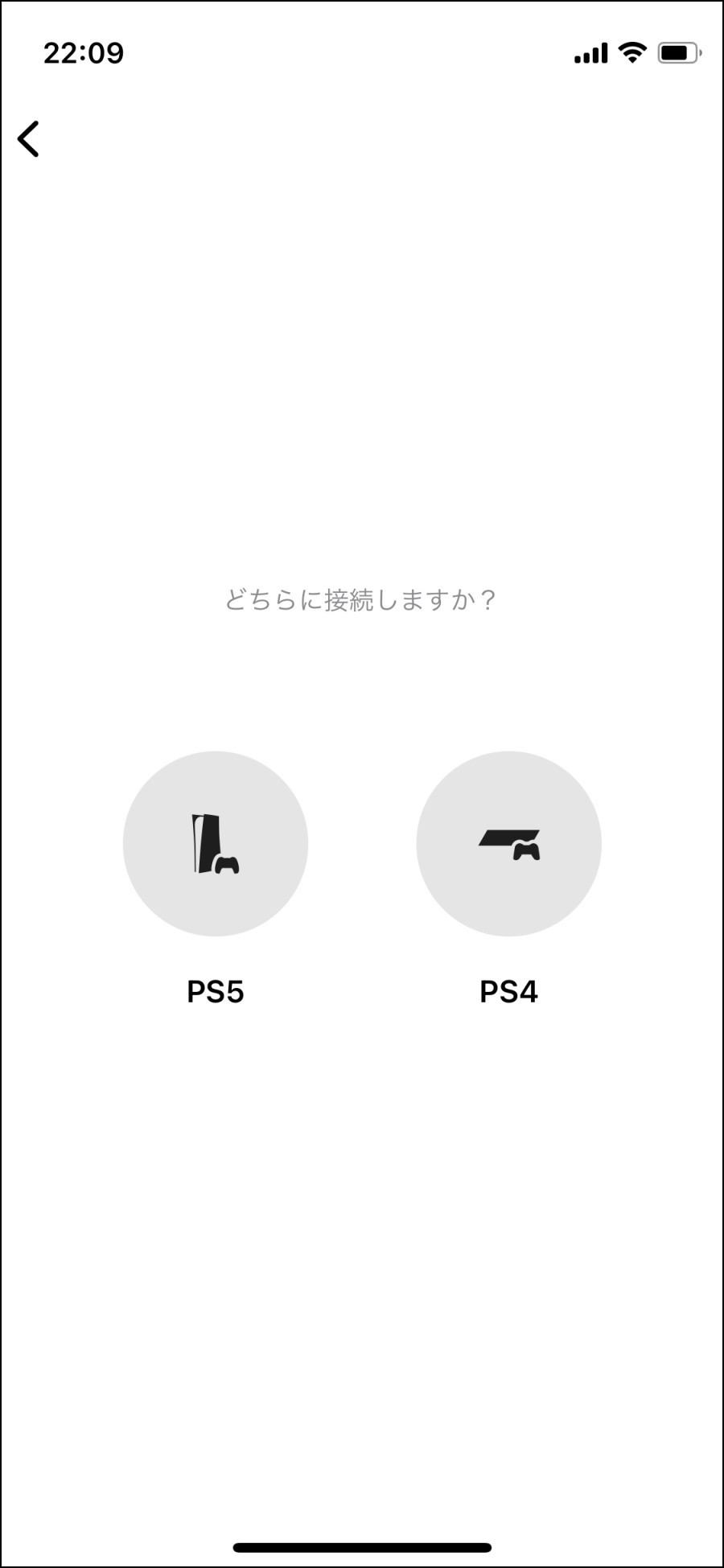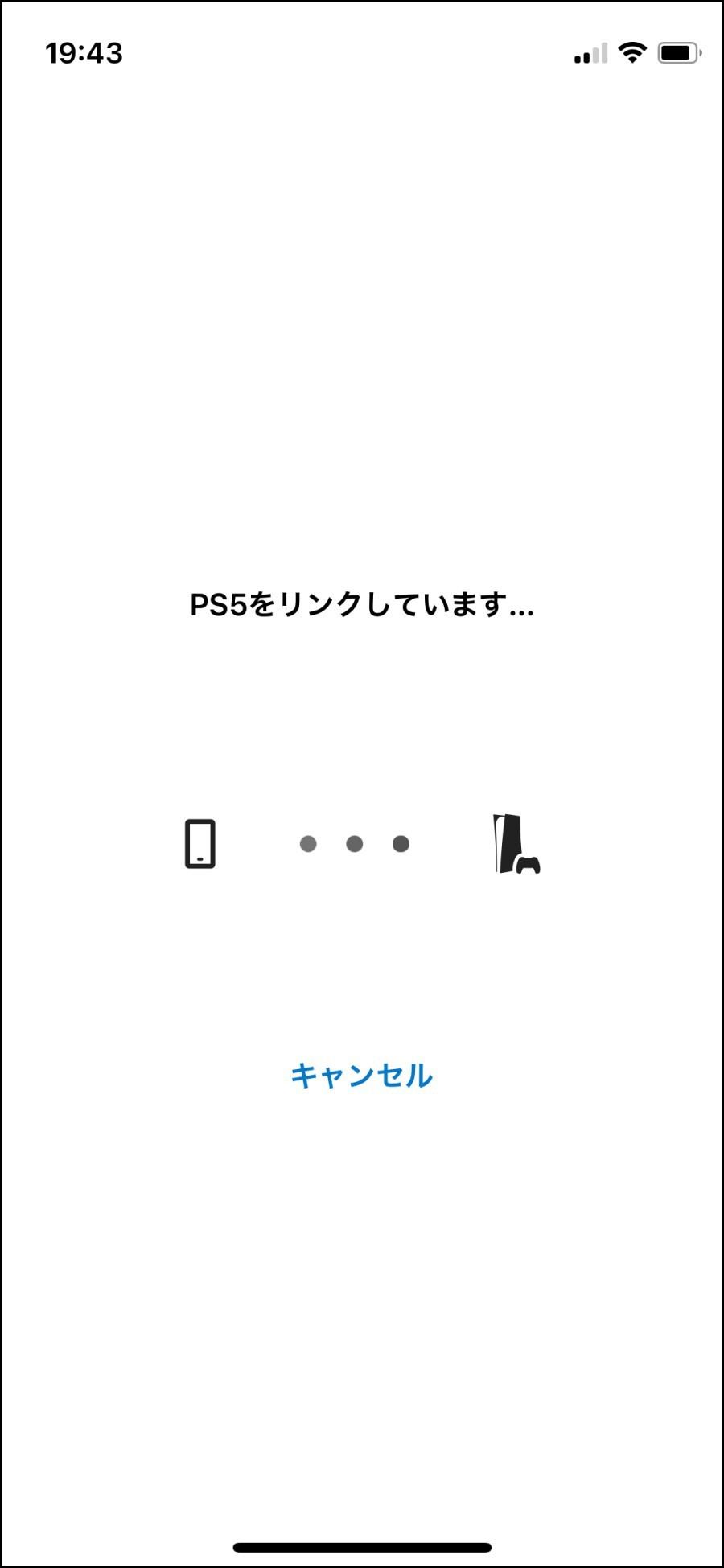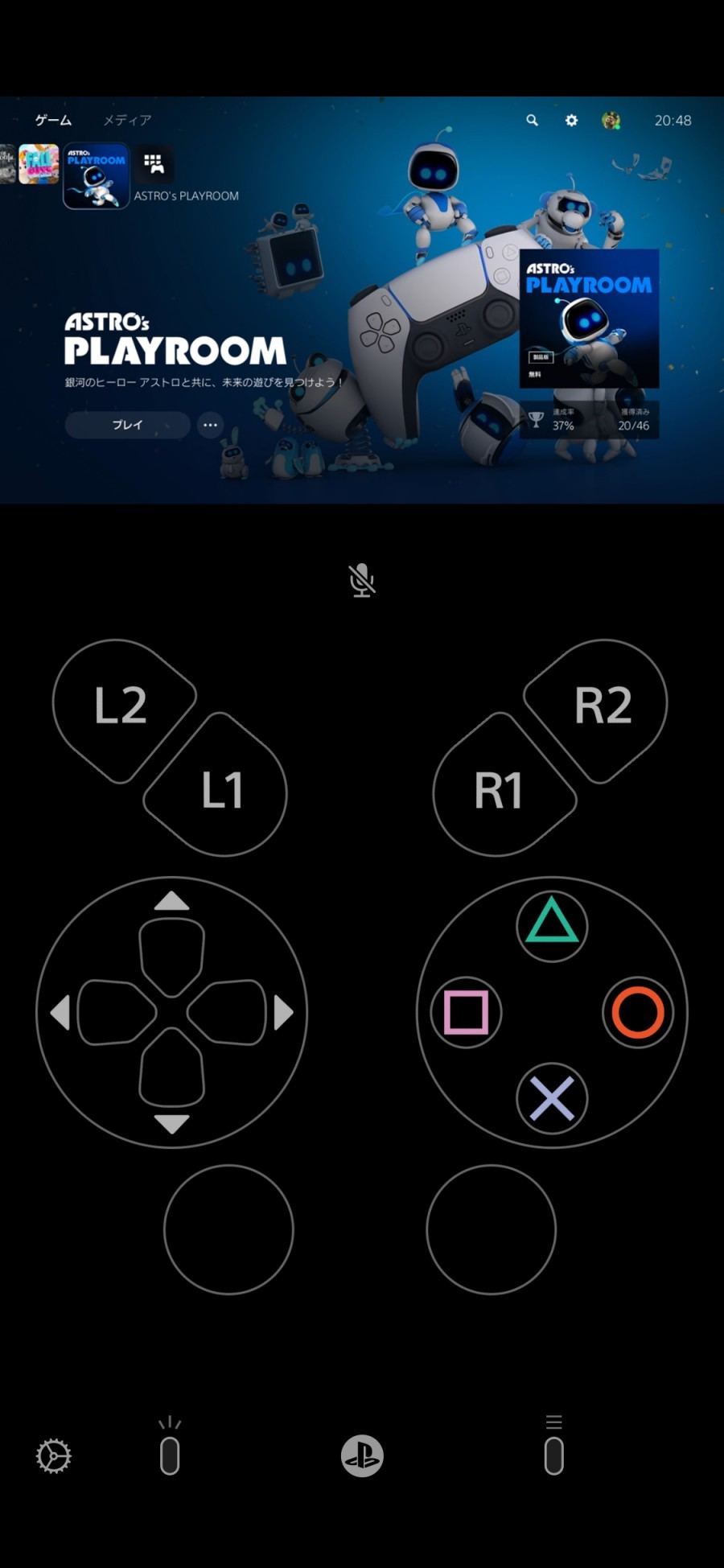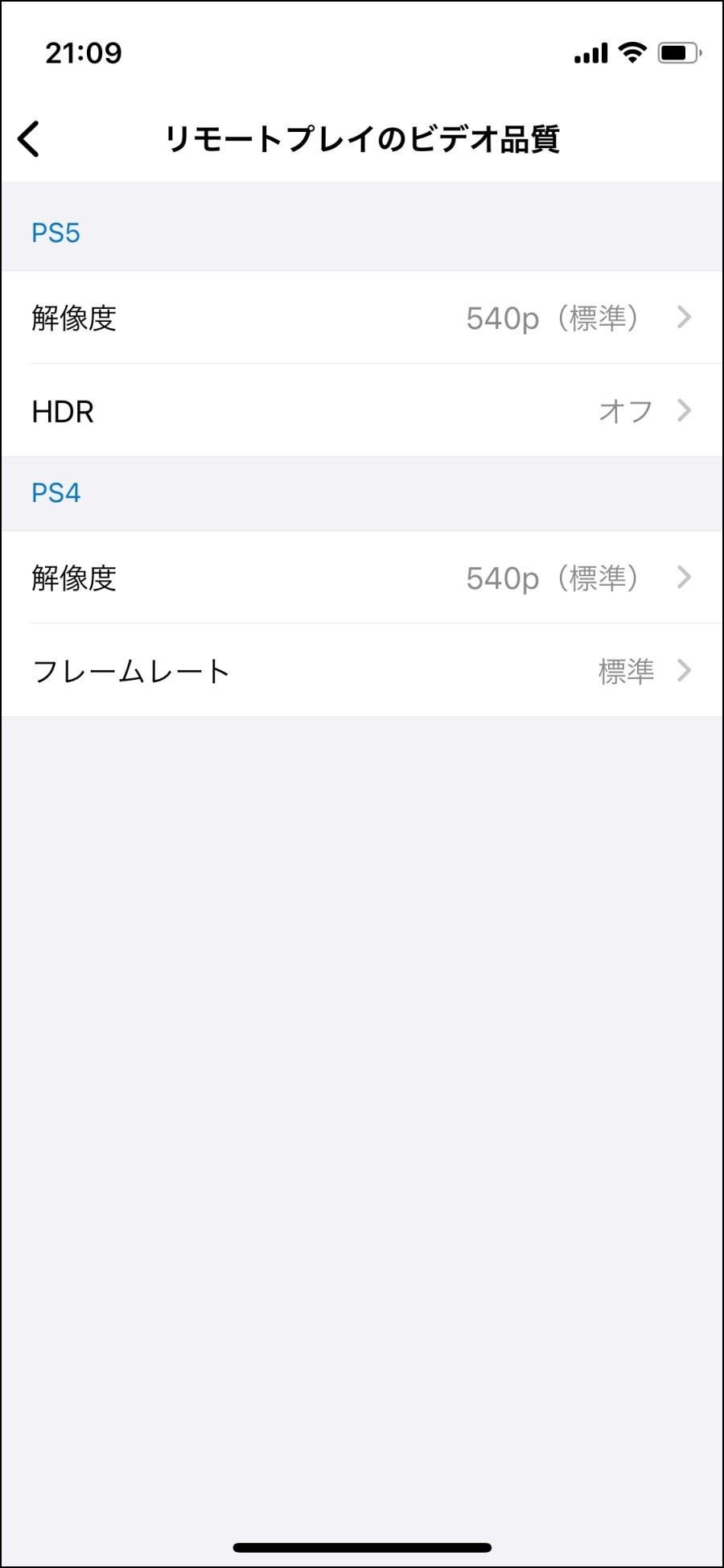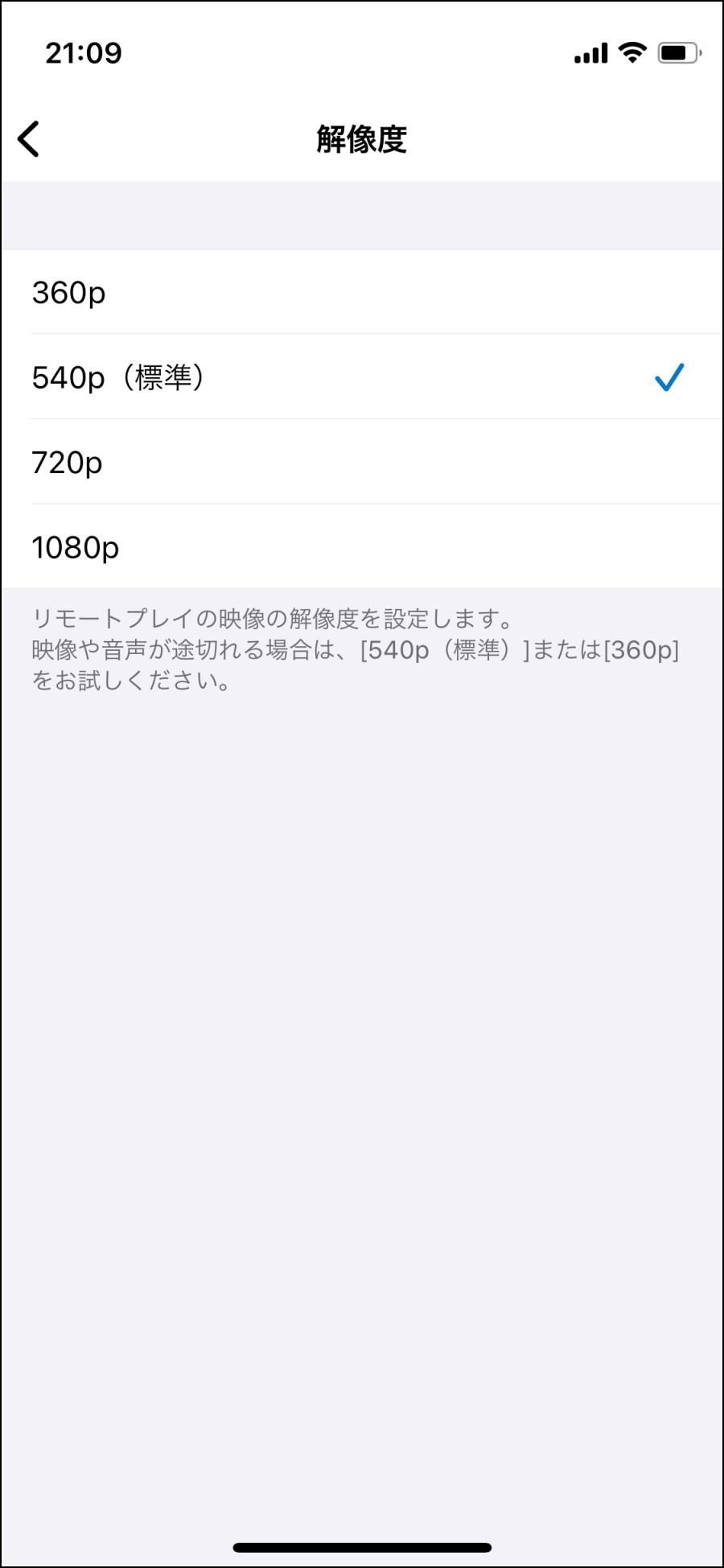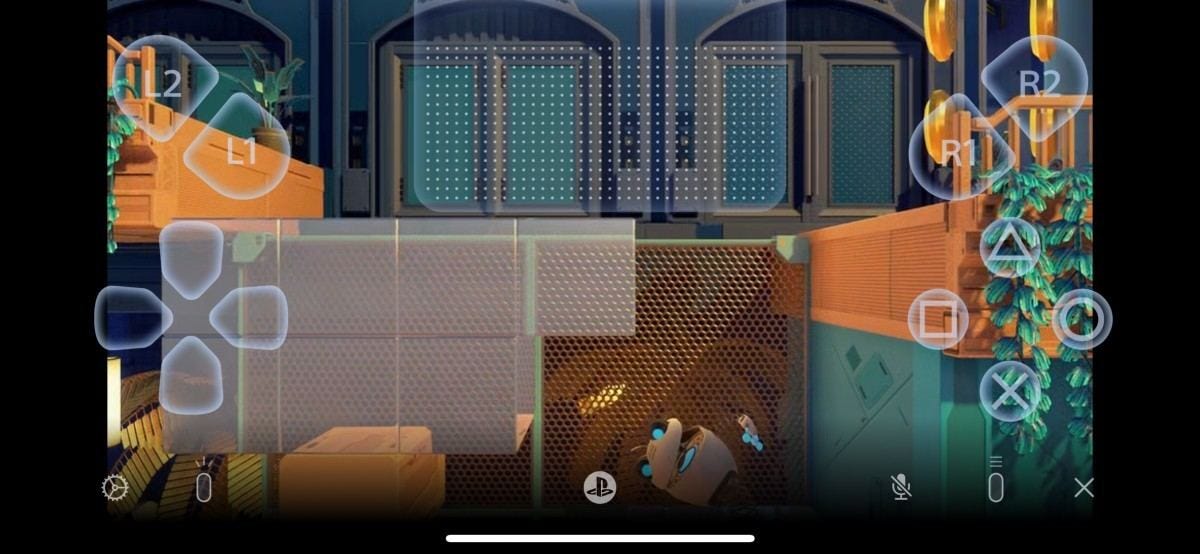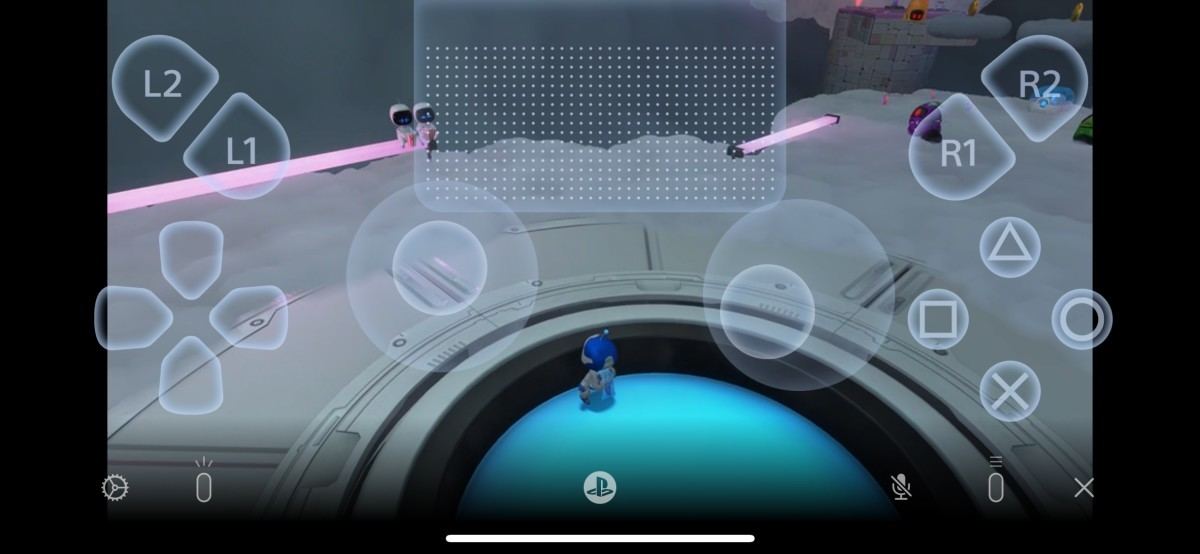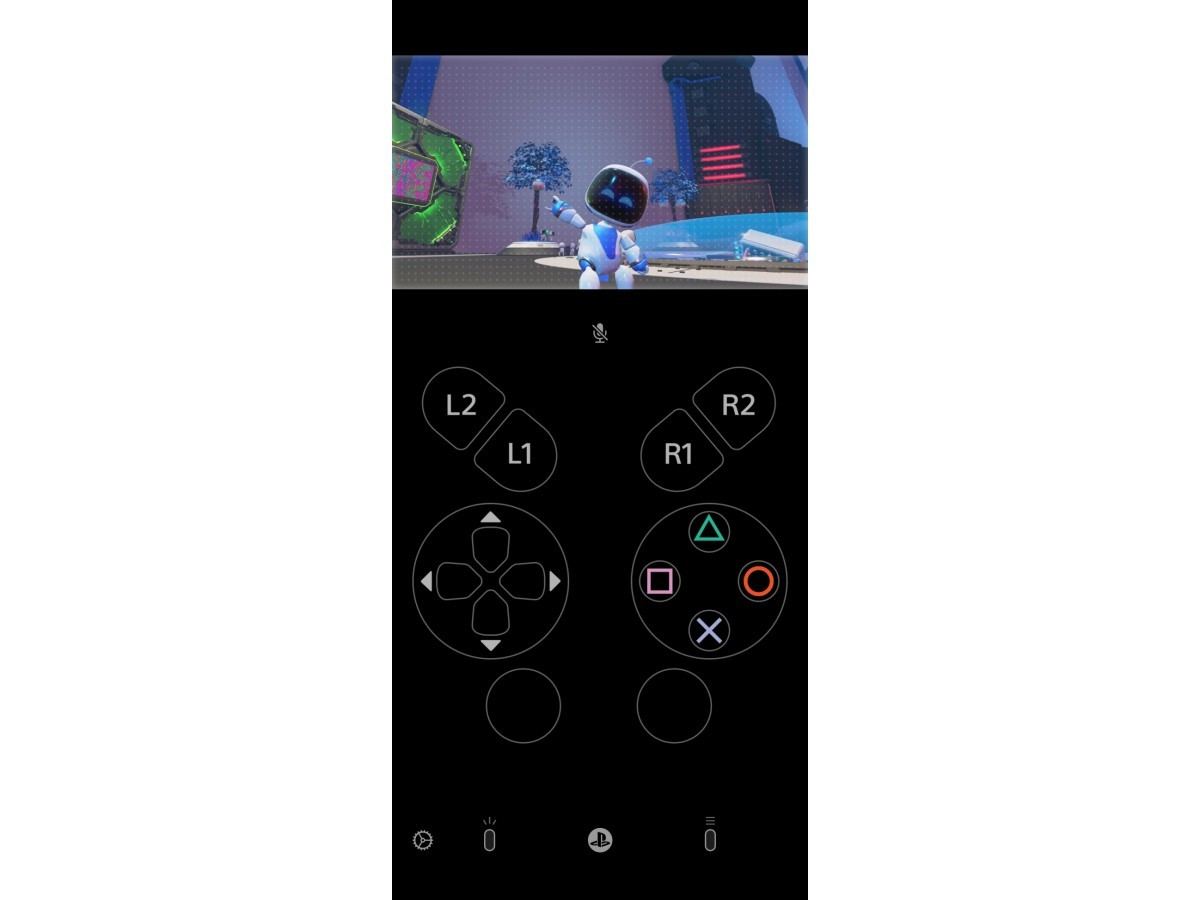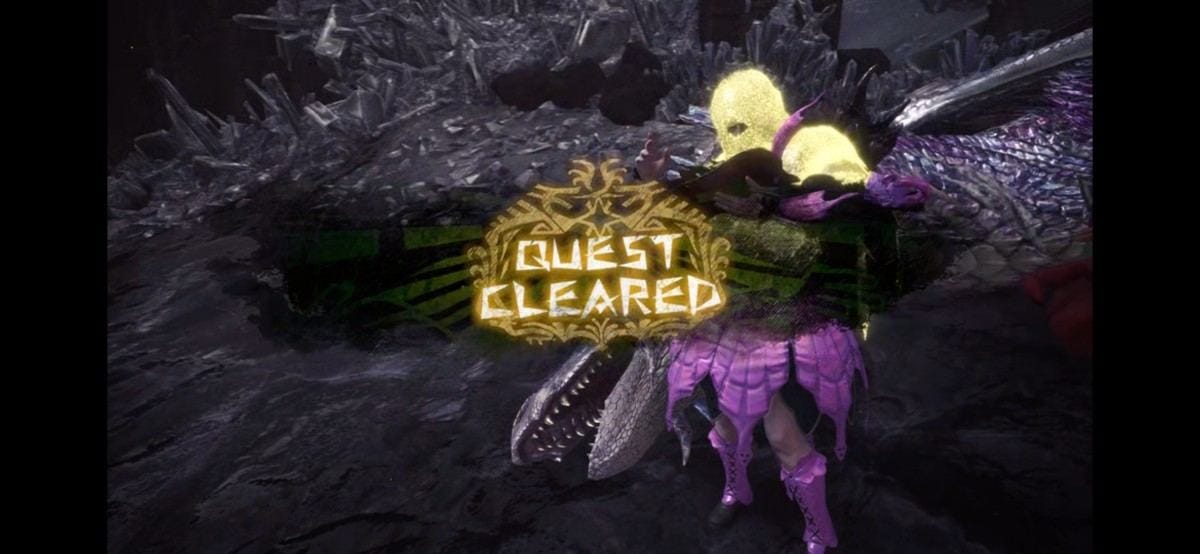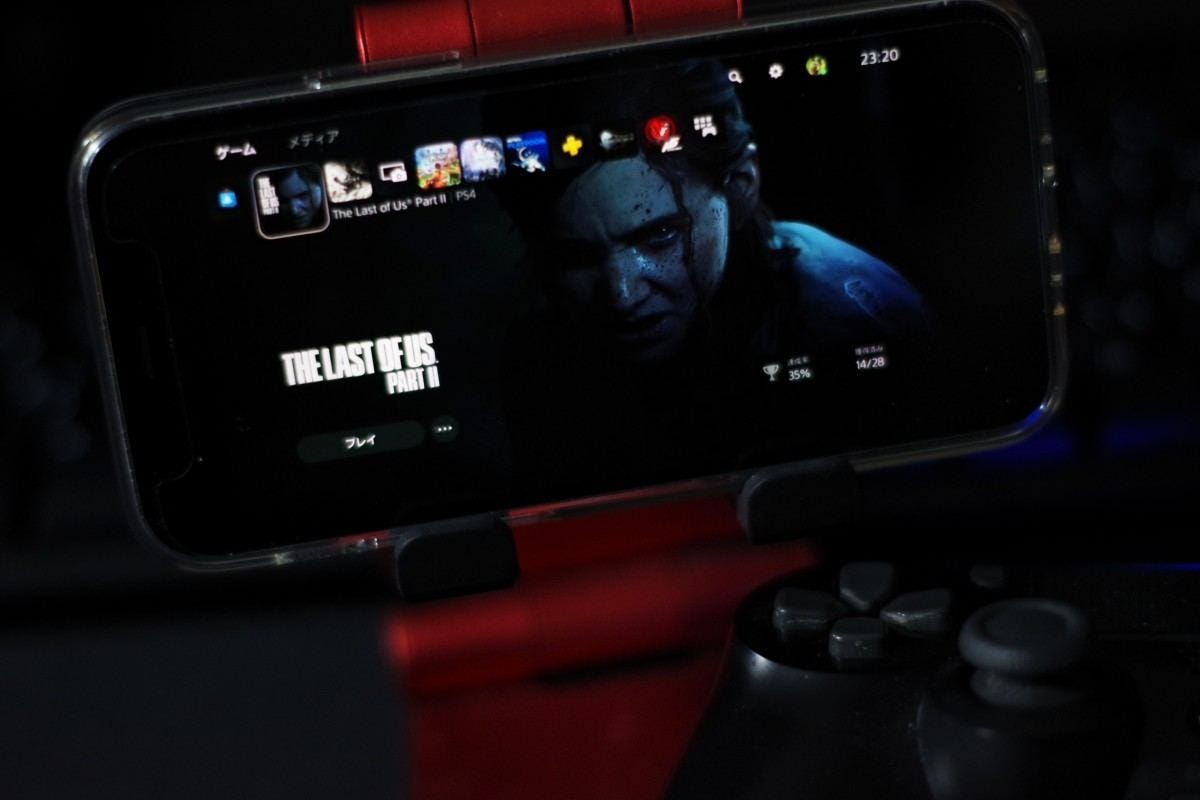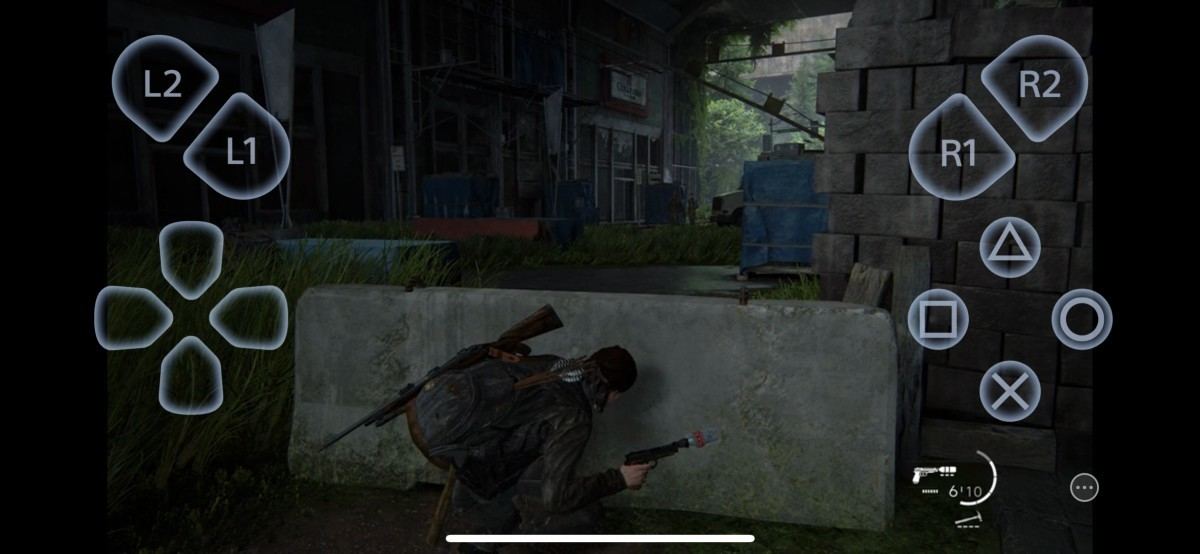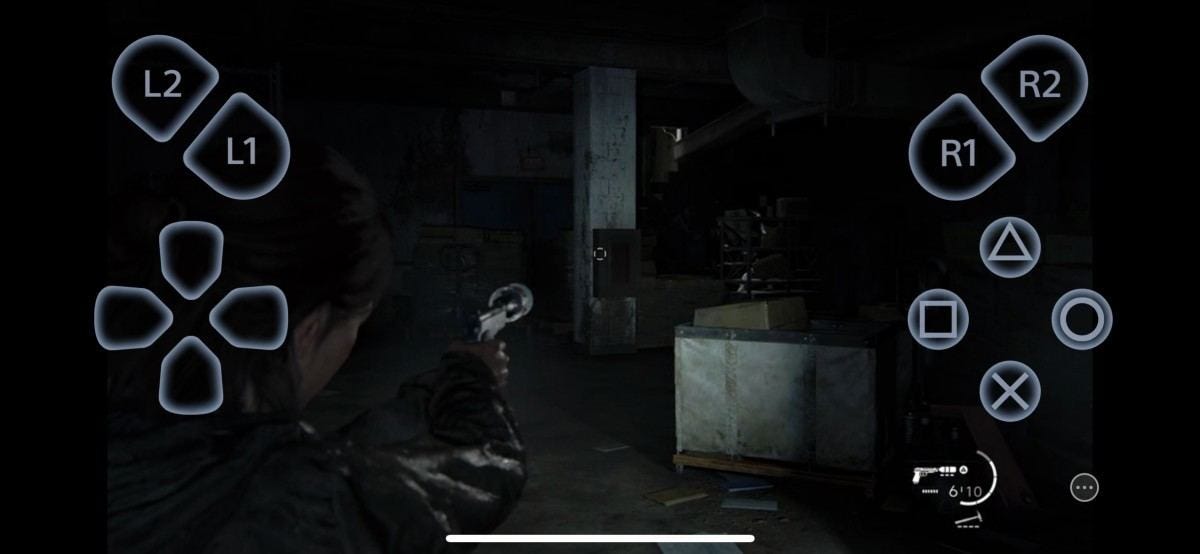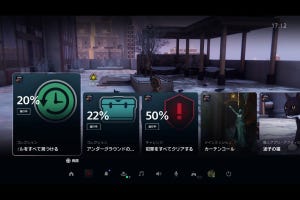新型コロナウイルス感染症拡大を受けて、リモートワーク制度を導入する企業が増えてきた。もちろん、職種によっては出社しなければ仕事ができない人もいる。また、出社しないでも仕事はできるが、ツールの導入や管理体制のリスクから、リモートワークの導入を見送っている企業もあるはずだ。
リモートワークにした結果「社員がサボったら困る」と考える管理職も少なくないだろう。
だが、考えてみてほしい。いまや、スマホやPCでいつでもどこでもゲームができる時代だ。リモートワークじゃなくても、サボるやつはサボる。例えばそう、会社から自宅のゲームにアクセスするとか……。
そこで、今回は「PlayStation 5(PS5)」のリモートプレイ方法を紹介! モバイルデバイスやPC、「PlayStation 4(PS4)」などから、自宅にあるPS5にリモート接続できるので、いろいろと試してみよう。
※本記事は仕事をサボることを推奨するものではありません。業務時間中にPS5をリモートプレイすると、上司や会社から大目玉を食らったり、同僚から白い目で見られたりする可能性がございます。その場合のクレームは一切受け付けませんのでご了承ください。
サボ、いや、リモートプレイを始める前に、まずはPS5側の準備が必要だ。PS5のシステムソフトウェアが最新のバージョンであることを確認し、「設定」項目の「システム」から「リモートプレイを有効にする」をオン。電源を切ってしまうとリモートプレイができないので、電源を付けた状態を維持するか、レストモードにしておこう。
なお、レストモード中にリモートプレイを始められるようにするには、「システム」の「省電力」から、「レストモード中に使う機能」で「常にインターネットに接続」および「ネットワーク経由でPS5の電源を入れる」をオンにしておく必要がある。
どこでも気軽にPS5を楽しめる! スマホからのリモートプレイ
まずはスマホからPS5にアクセスしてみた。今回使う端末は「iPhone 12 mini」だ。
専用アプリ「PS Remote Play」をインストールし、Wi-Fiに接続していることを確認してから、PlayStation Network(PSN)アカウントにログイン。ちなみに、このアプリを使えば、PS4もリモートプレイできる。また、「PS Remote Play」は、iOS版だけでなく、Android版もあるので、持っているスマホに応じて、アプリをダウンロードしよう。
「PS Remote Play」を起動すると、PS5とPS4の選択画面が表示される。ここでリモートプレイの接続先としてPS5を選択すると、リンクが始まり、ホーム画面が表示された。
-
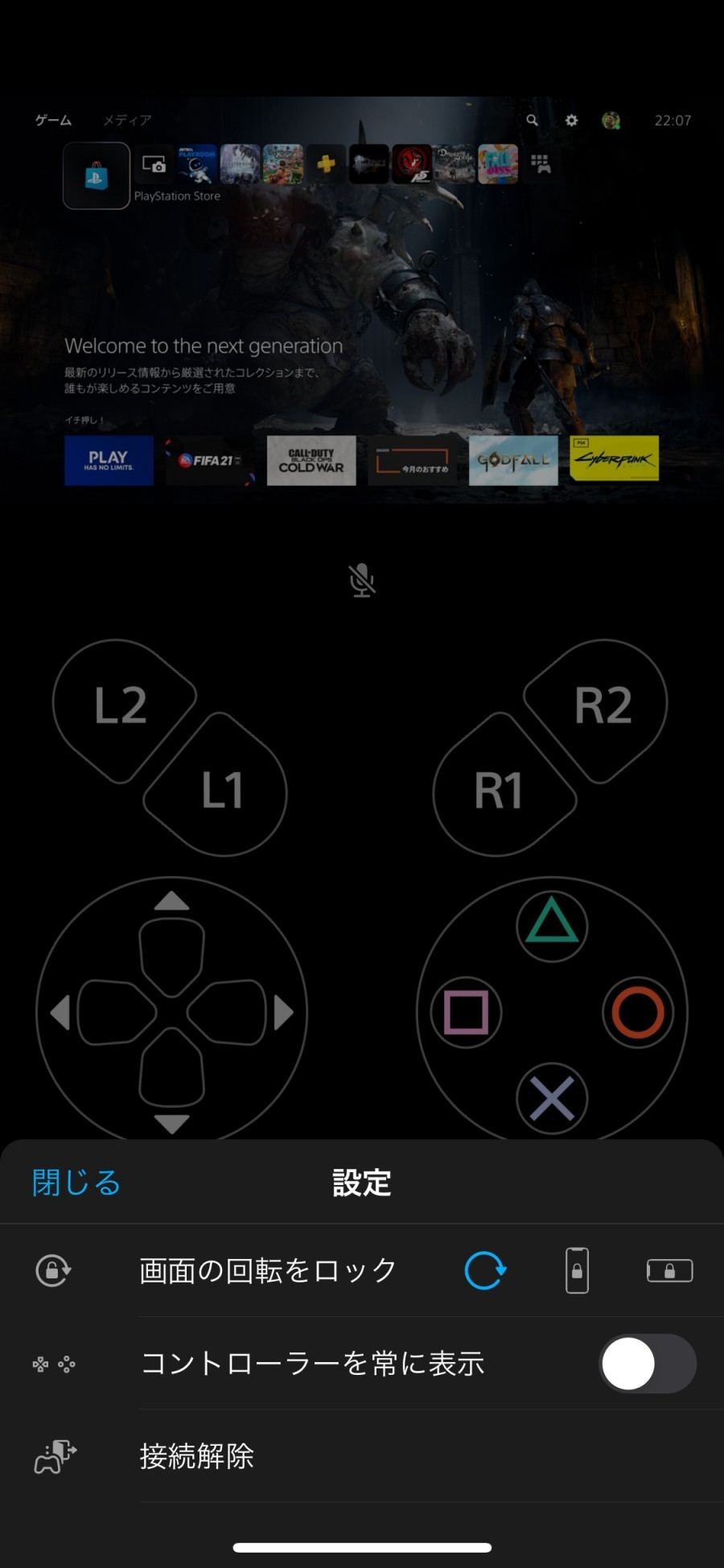
左下の歯車アイコンの「設定」には、「画面の回転をロック」「コントローラーを常に表示」「接続解除」といった項目を用意
-
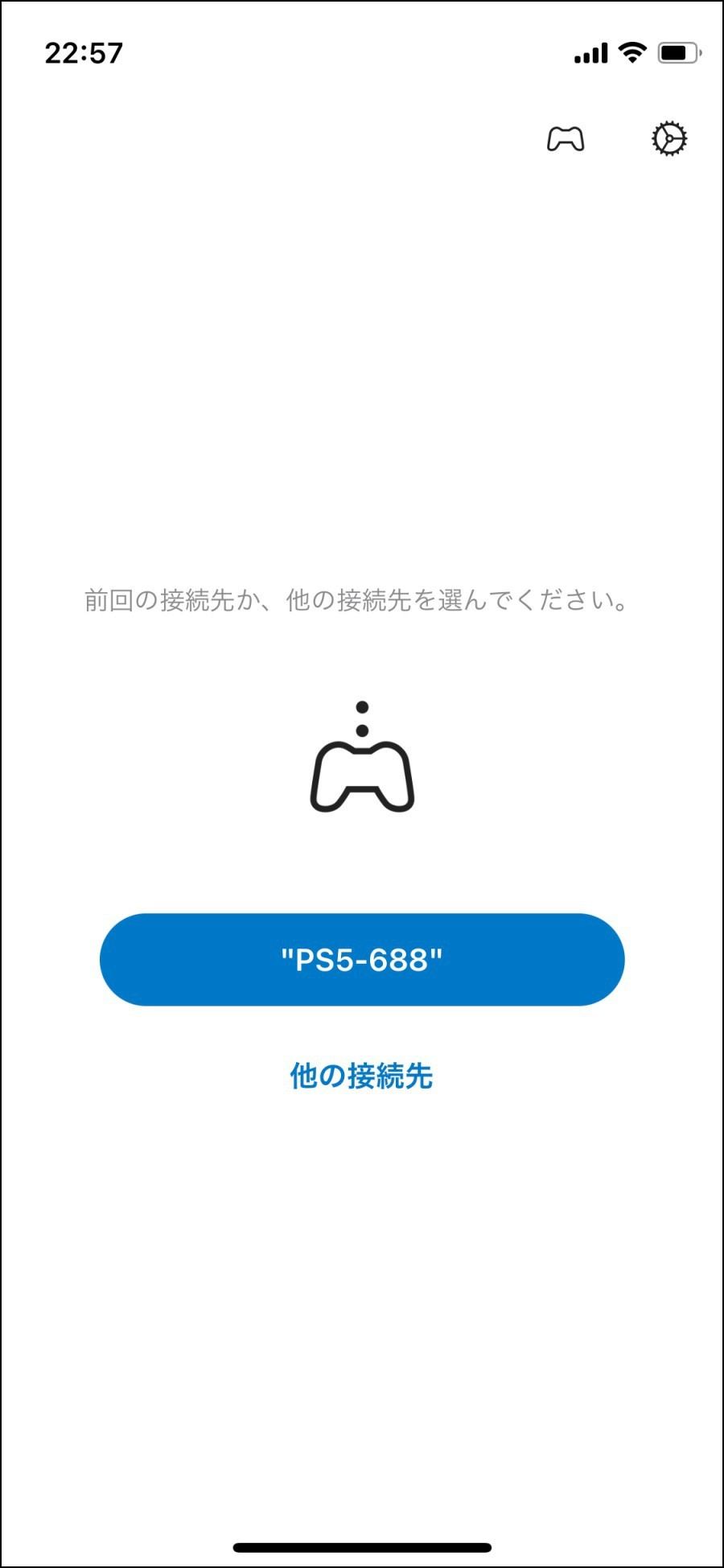
なお、一度PS5と接続したあと、アプリを再度起動すると前回の接続先が表示される
-
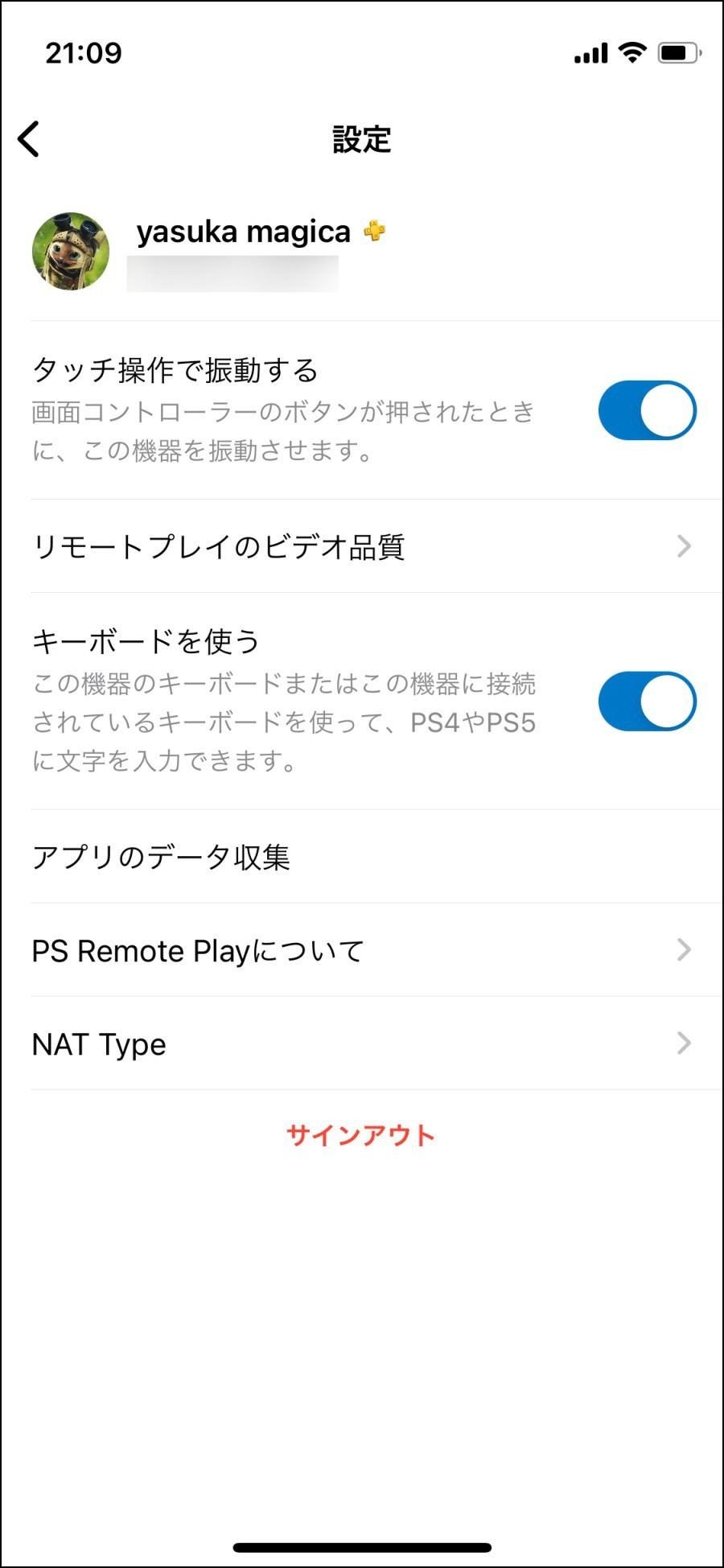
再接続画面右上にある「設定」からは、振動やビデオ品質などの設定を行える
スマホ版リモートプレイの操作には、画面に表示されるボタン、もしくはiPhoneとペアリングさせたPS4コントローラー「DUALSHOCK 4」を使う。残念ながら「iOS 14.3」では、PS5の「DualSense ワイヤレスコントローラー(DualSense)」とはペアリングできなかった。
「DUALSHOCK 4」とiPhoneを接続するには、まずコントローラー左上の「SHAREボタン」と、中央の「PSボタン」を同時に長押し。コントローラーの裏側にあるLEDが白く点滅し、iPhoneの「Bluetooth」接続候補に「DUALSHOCK 4 Wireless Controller」と表示されるので、タップすれば接続完了だ。
「DUALSHOCK 4」でプレイする場合、もちろん「DualSense」の機能は使えない。試しにPS5用ソフトウェア『ASTRO’s PLAYROOM』をプレイしてみたところ、「ハプティックフィードバック」の繊細な振動は味わえないうえに、コントローラーに息を吹きかけて進むシーンでは、何もしていないのに、条件がクリアされてしまった。
しかし、「モーションセンサー」はしっかりと反応。良好な感度とは言えないが、スマホの前で「DUALSHOCK 4」を傾けると、それに合わせて主人公キャラクター「Astro」の乗るカエル型ロボットが角度を調整してみせた。
-
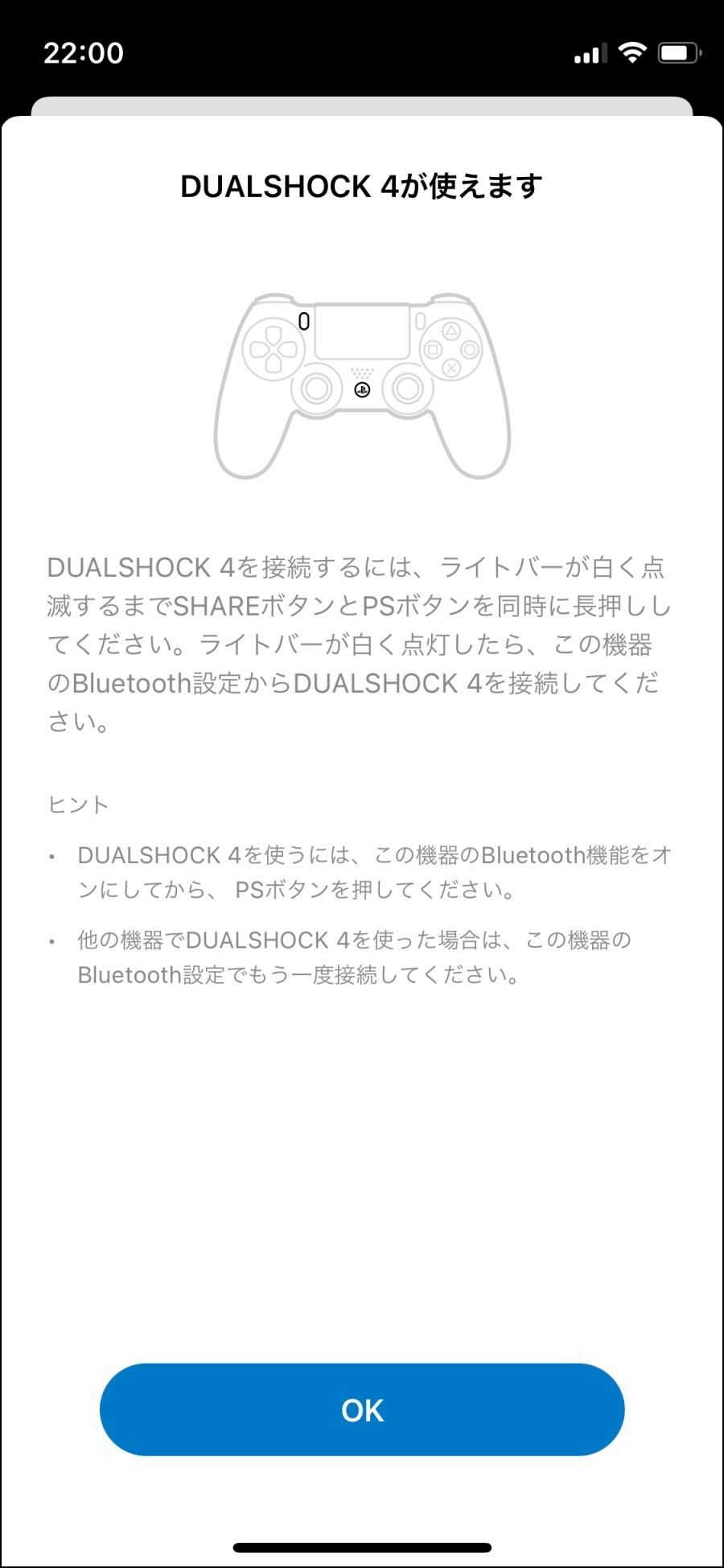
「DUALSHOCK 4」のペアリングは、コントローラー左上の「SHAREボタン」と、中央の「PSボタン」を同時に長押しして行う
-
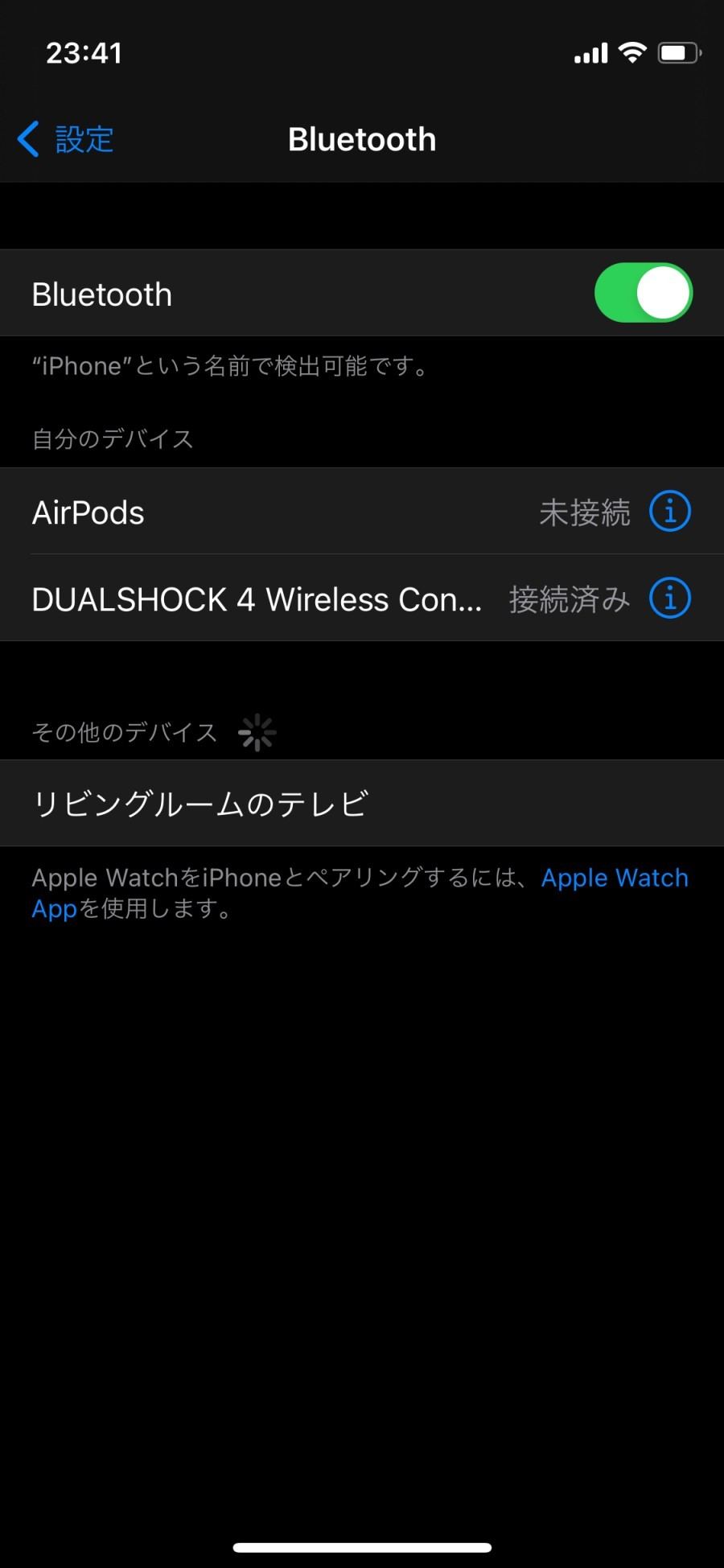
iPhoneの場合、「設定」の「Bluetooth」の接続先に「DUALSHOCK 4 Wireless Controller」と表示されるので、タップすればペアリング完了だ
「DUALSHOCK 4」を使わずに、スマホの画面タッチでも操作できるが、スマホを横にした場合、中央付近に「L3」「R3」スティックがくるので、これらのボタンを使うと指でプレイ画面がほとんど見えなくなってしまう。また、スマホを縦にすると、通常操作時に指でゲーム画面を遮ることはないものの、ただでさえコンパクトな「iPhone 12 mini」で、ゲーム画面がさらに小さいサイズになる。しかも、縦のときのタッチパッドはゲーム画面部分。シーンによっては、縦でもゲーム画面部分に触れる機会はゼロではない。
やはりスマホでプレイする場合は、横画面で設置して、ペアリング済みの「DUALSHOCK 4」で操作するのがいいだろう。
なお、スマホ画面での操作時の設定で「タッチ操作で振動する」をオンにしておくと、「ハプティックフィードバック」のようなバイブレーションはないものの、ボタンをタップしたときにスマホが小さく振動するので、「ボタンを押した」ことは感じられる。押せたか押せていないかを判断しづらい「バーチャルなボタン」では、意外とうれしい機能だった。
また、ほかのタイトルとしてPS4用ソフトウェア『モンスターハンターワールド:アイスボーン(MHW:IB)』でも検証してみた。こればかりは仕事なので仕方がない。業務時間中にモンハンで遊ぶなんて、正直気が引けるが、ラグの度合いなどをチェックするためにも、シビアな操作が要求されるアクションゲームでチェックしておくべきだと判断した。
-
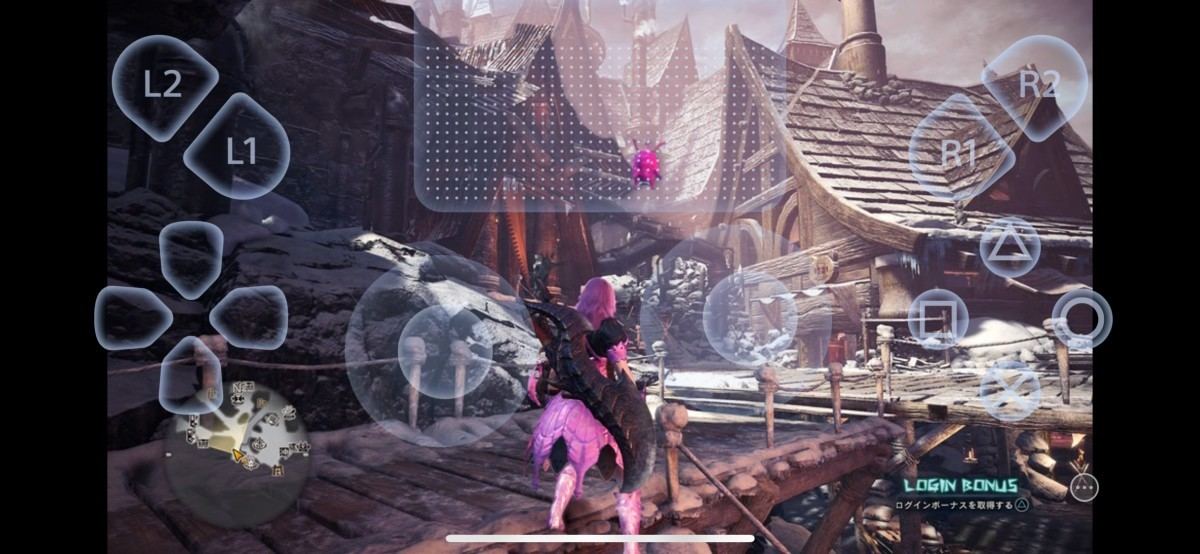
『MHW:IB』を起動。さすがにスマホ画面のボタン操作だと、拠点のセリエナを周回するのも難しいレベルだったので、「DUALSHOCK 4」でプレイした。スマホ画面操作は、腕に自信のあるスゴ腕ハンターの縛りプレイなどには向いているかもしれない
挑戦したのは「歴戦王イヴェルカーナ」の討伐クエスト。最後の大型アップデートで追加された氷をまとうモンスターだ。矢継ぎ早に攻撃を仕掛けてくる強敵なので、ラグチェックには向いているだろう。
とはいえ、気になったのは「R3」スティックの視点切り替えくらいだ。「フレーム回避」を多用するハンターにとっては大きなラグに感じるかもしれないが、個人的には、視点移動がやや遅いと感じる程度。ただ、画面が小さいことも相まって、落石ポイント(地形によっては、モンスターの上に岩を落とせる場所がある)の確認などに若干てこずった。もう少しサイズの大きいスマホであれば、より快適にプレイできそうだ。
続いて、PS4用ソフトウェア『The Last of Us Part II(ラスアス2)』でも検証してみた。遊びすぎ? いやいやそんなことはない。プレイングスタイルの異なるいくつかのタイトルで検証してみないと、どんなジャンルのゲームがリモートプレイに向いているかわからないはず。しかも『ラスアス2』は、12月11日(日本時間)に開催された1年間のゲームと開発者をたたえるビデオゲーム業界の祭典「The Game Awards」で、最も評価されたタイトルに贈られる「Game of The Year」のほか、「Best Game Direction」「Best Narrative」「Best Audio Design」「Innovation in Accessibility」「Best Action/Adventure」「Best Performance」の計7つの賞を受賞した名作だ。やらない手はない。
『ラスアス2』では、小型のハンドガンやショットガン、弓矢、バット、火炎瓶など、さまざまな武器を駆使して感染者や敵対組織とのバトルを繰り広げる。そのため、シューティング系の操作確認としても有効だろう。「エイム力」に自信のない筆者が、リモートでどこまでヘッドショットを決められるか試してみた。
実際に、主人公のエリーを操作しながら銃を構えると、スマホに表示される照準の小ささと標的の小ささが際立つ。「R3」スティックのカメラ操作に若干のラグもあるので、照準を合わせるのがかなり難しい。
敵に気づかれていない状態であれば、ゆっくりとエイムを合わせられるので問題ないが、こちらの位置がバレているときは、相手の攻撃を避けながらエイムを合わせる必要がある。四方八方から攻めてくる相手の索敵も同時に行わないとならないため、わずかなカメラ操作のラグでも致命的。シューティング系ゲームは、リモートプレイにあまり向かないかもしれない。ハンドガンはまったく当たらなかった。
全体的に、スマホ版のリモートプレイを通じて感じたのは、やはり手軽さ。画面は小さいものの、Wi-Fiさえつなげれば、どこでも好きなタイミングでPS5をリモートプレイできるのは大きなメリットだ。「DUALSHOCK 4」を持ち歩く人はあまりいないと思うので、難しい操作が求められるタイトルのリモートプレイには向かないが、ライトに遊べるゲームをサクッとプレイする分には十分だろう。