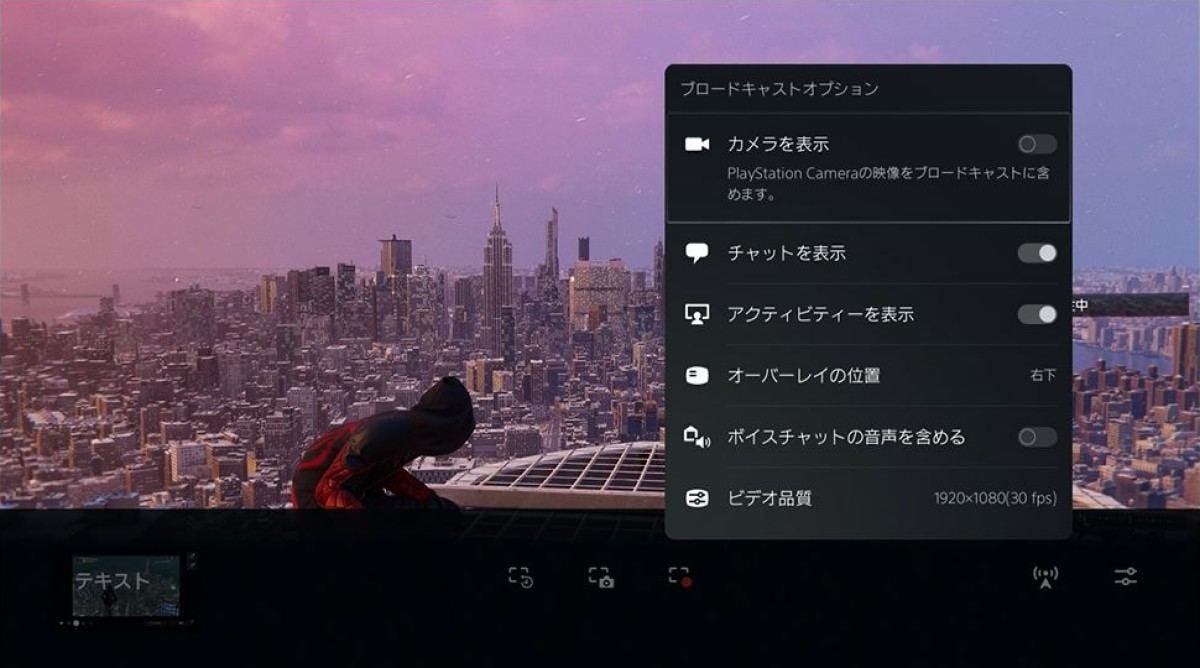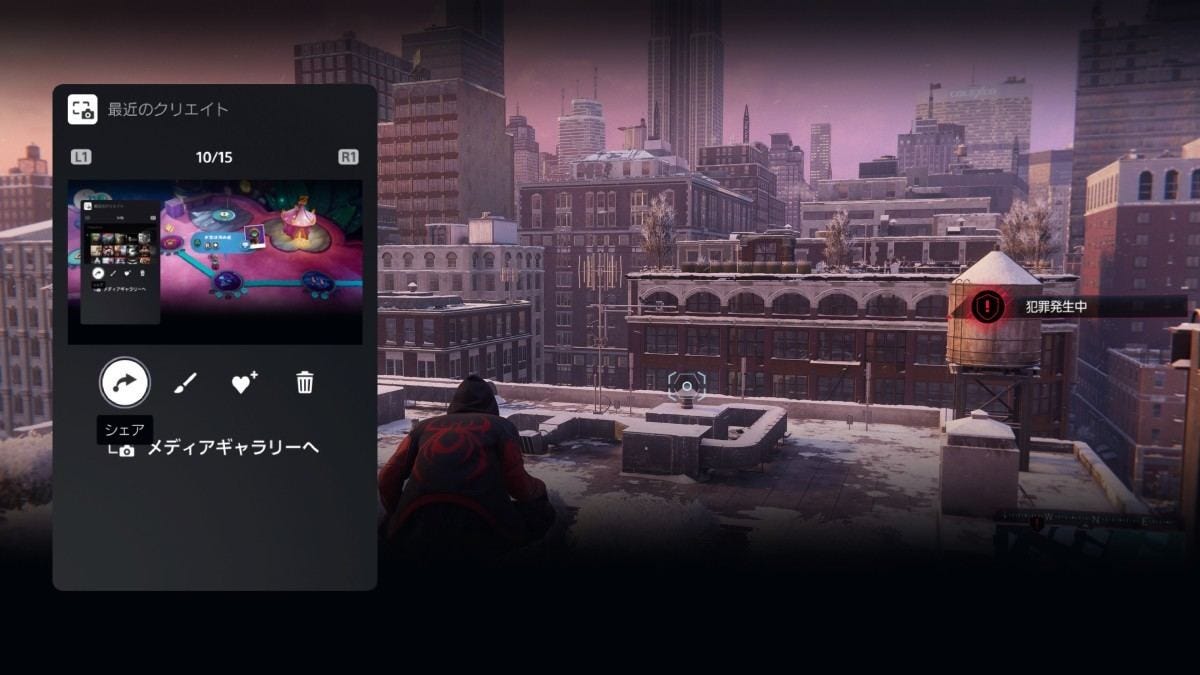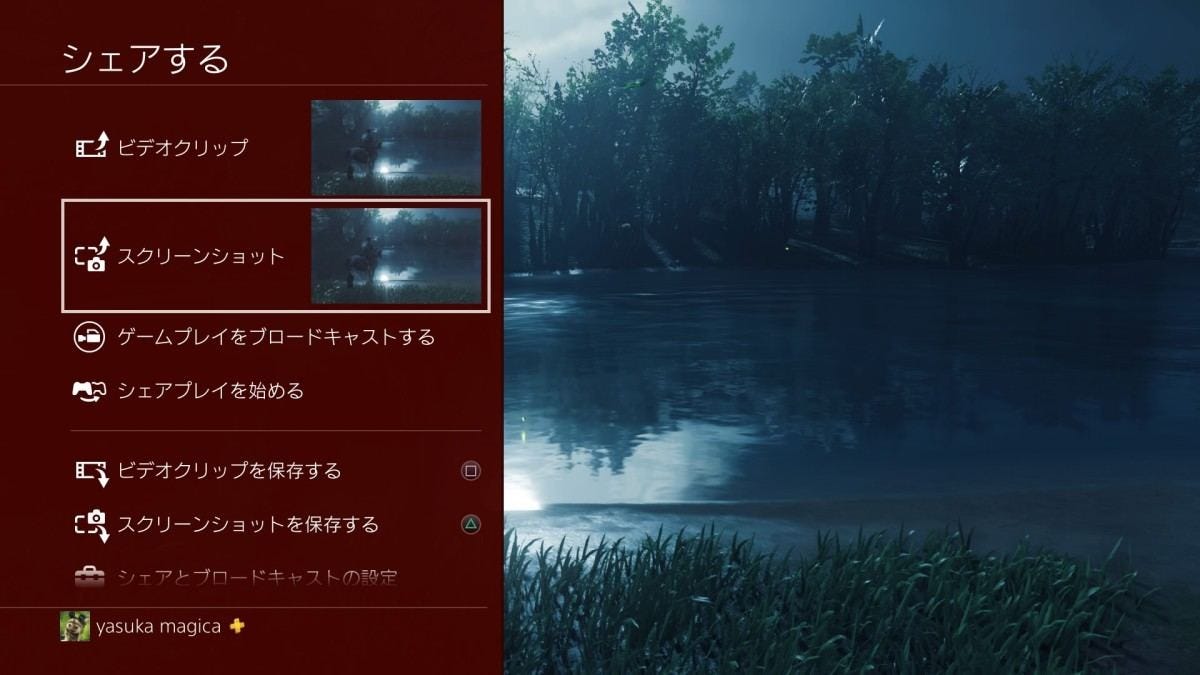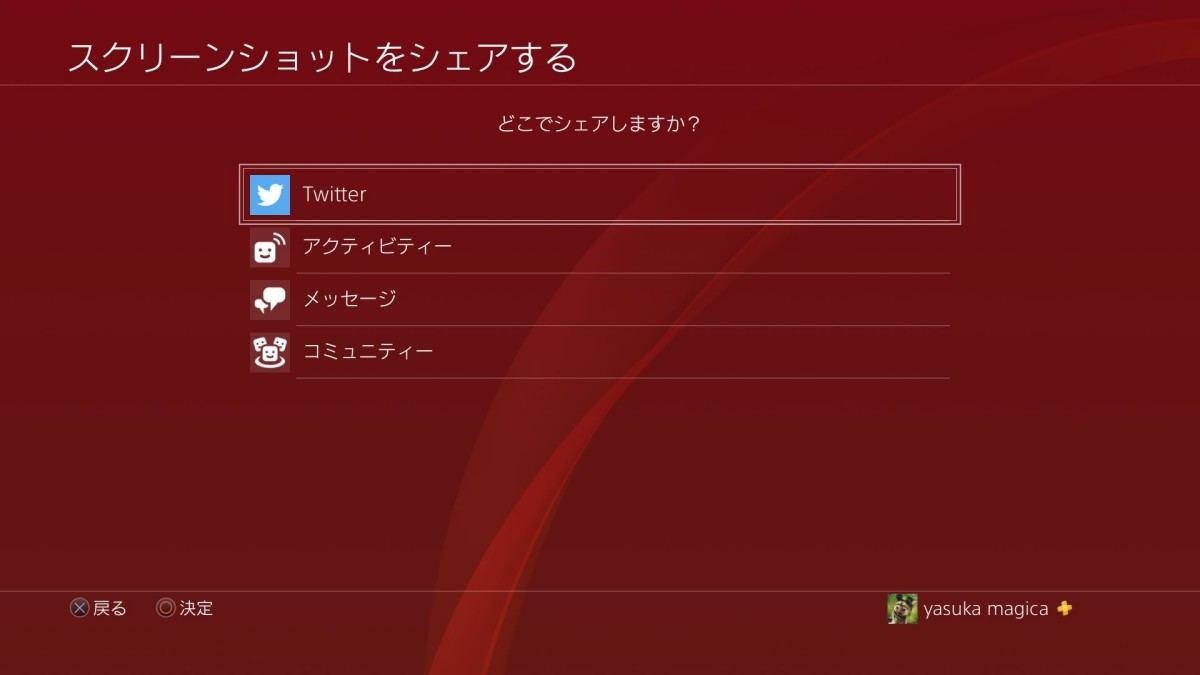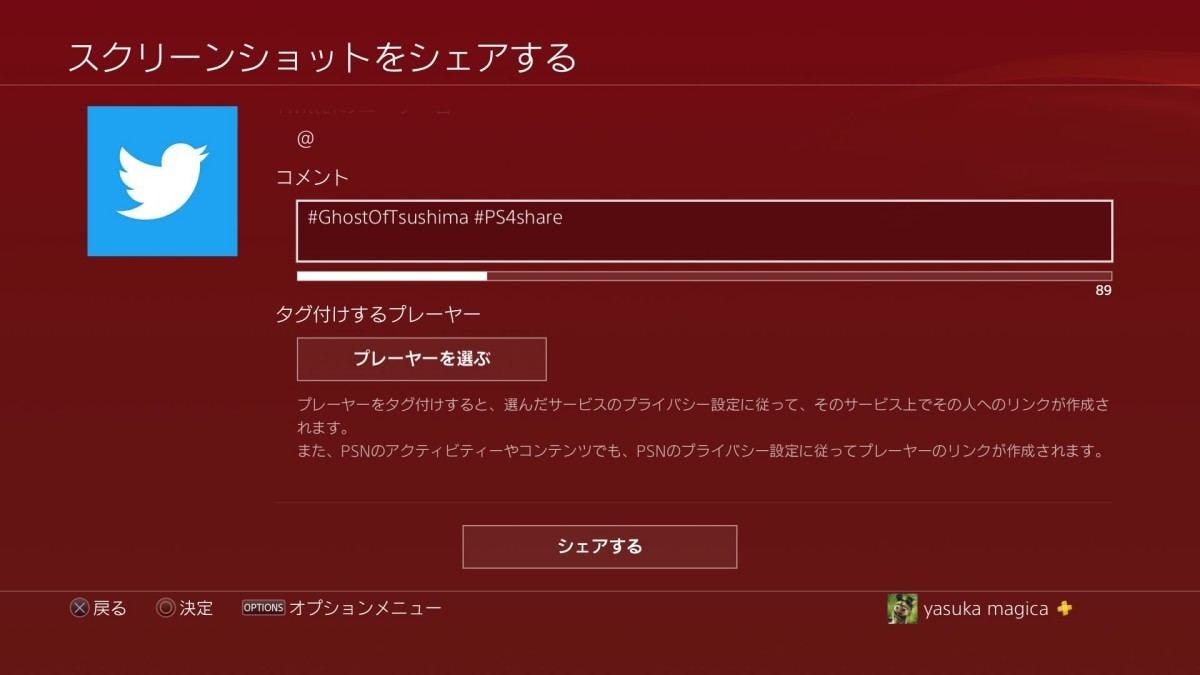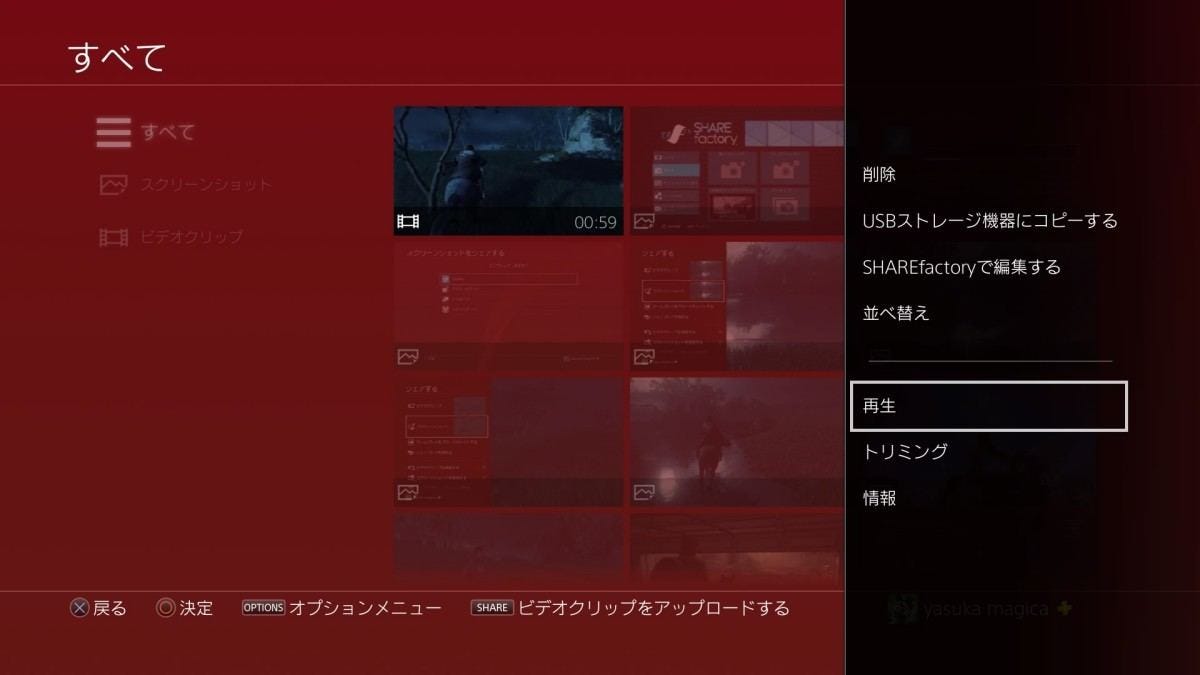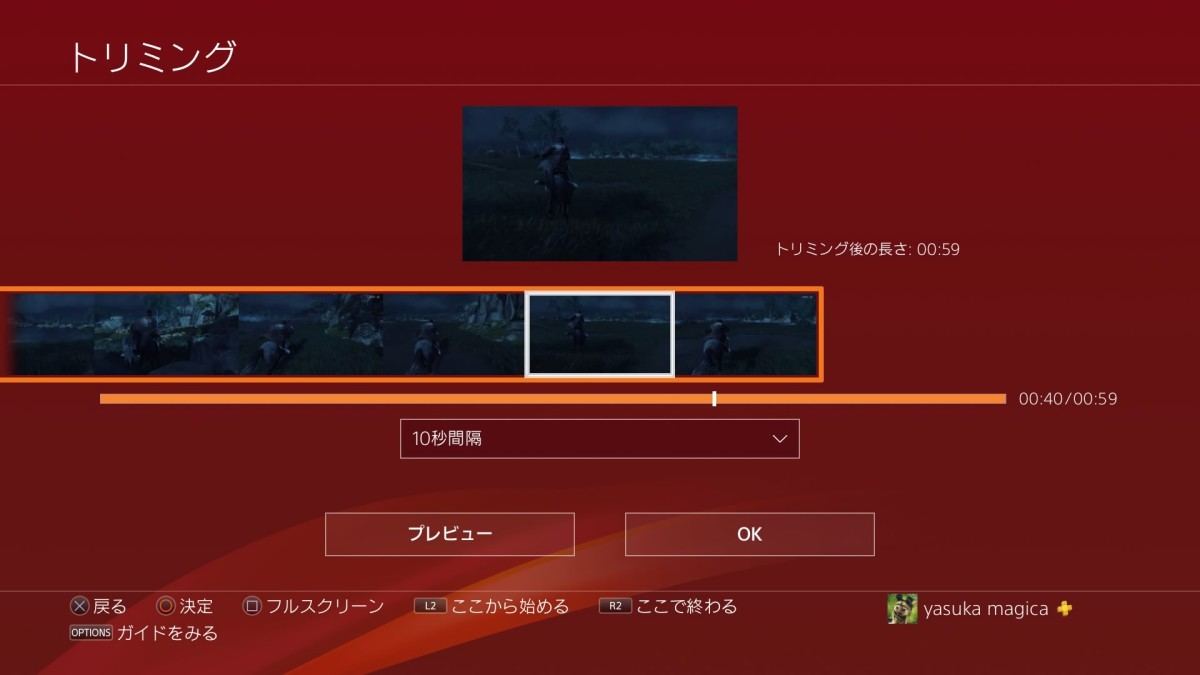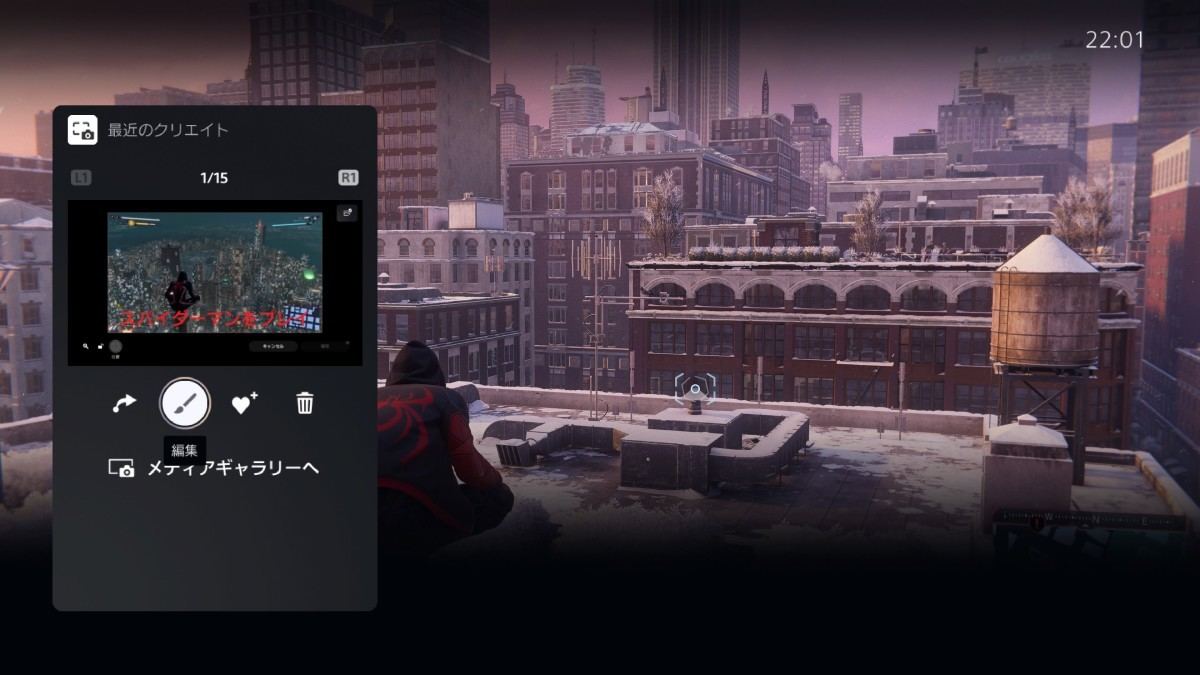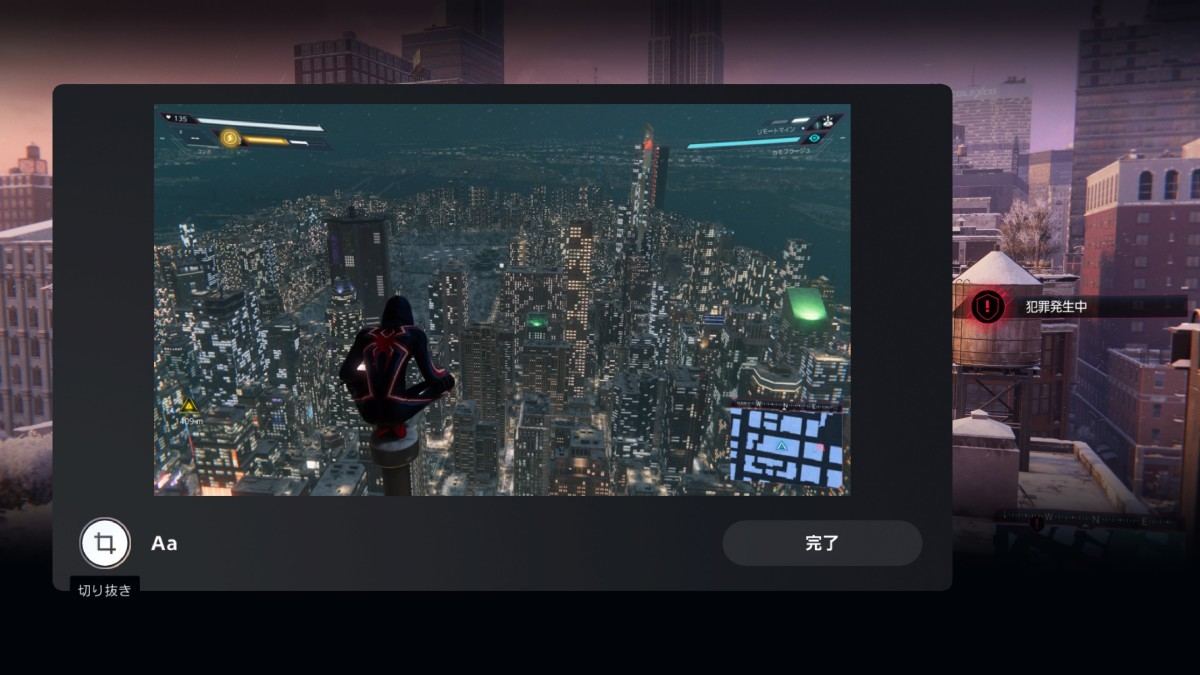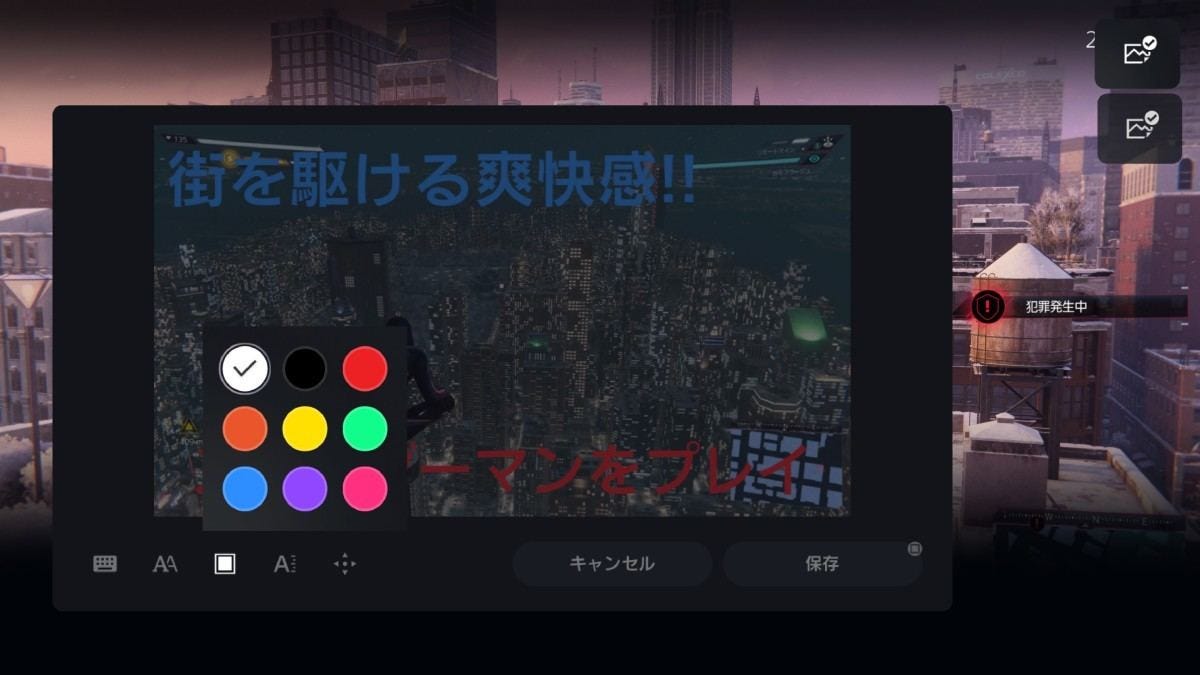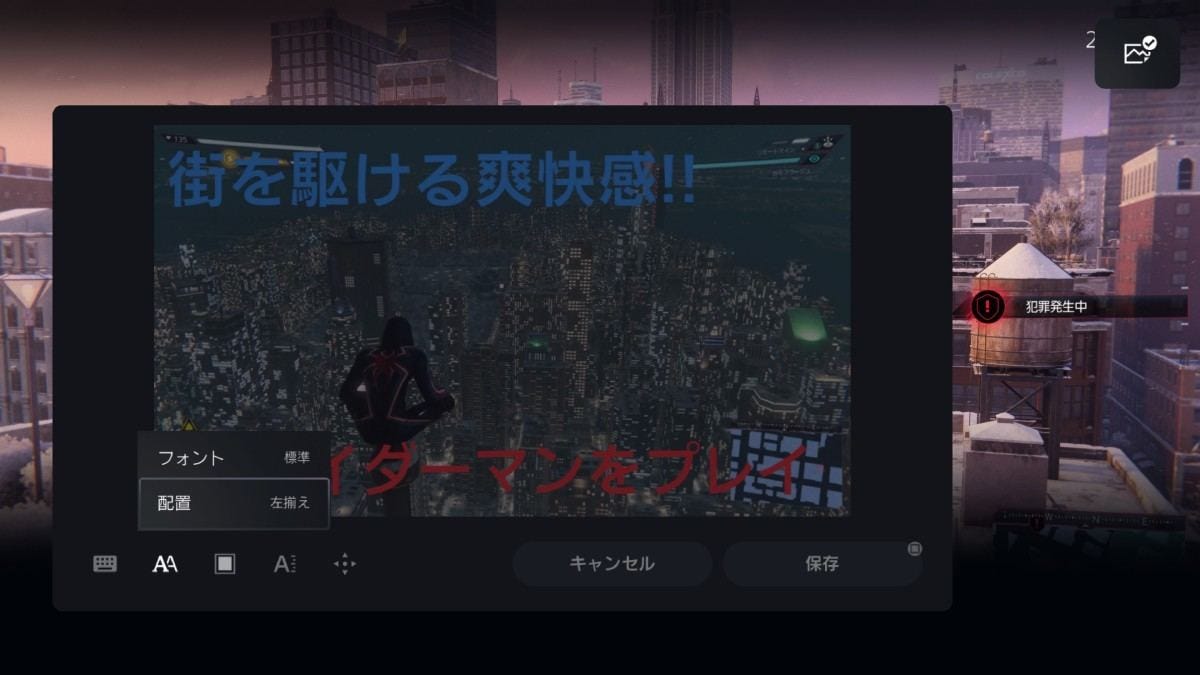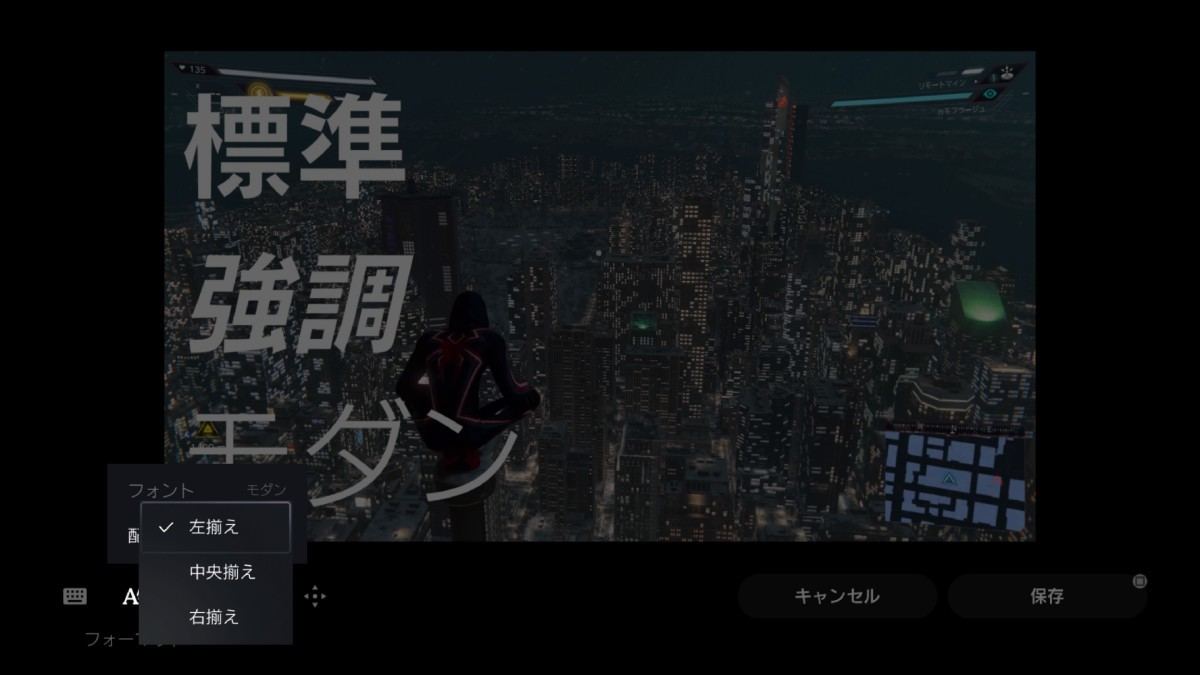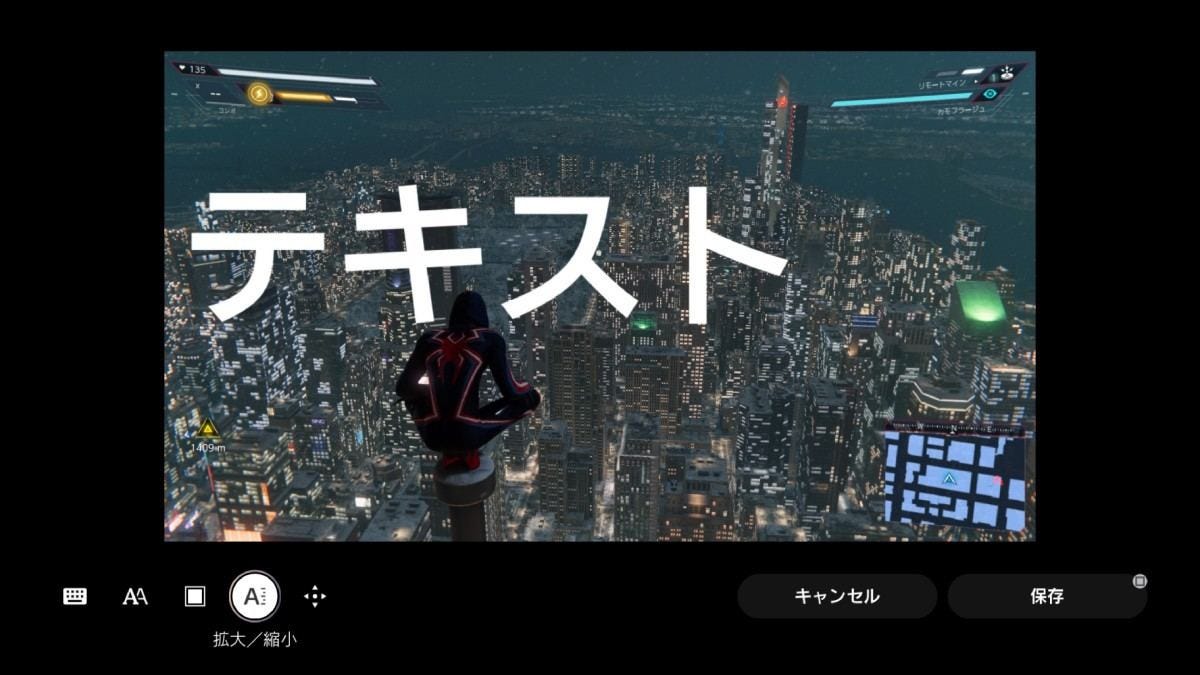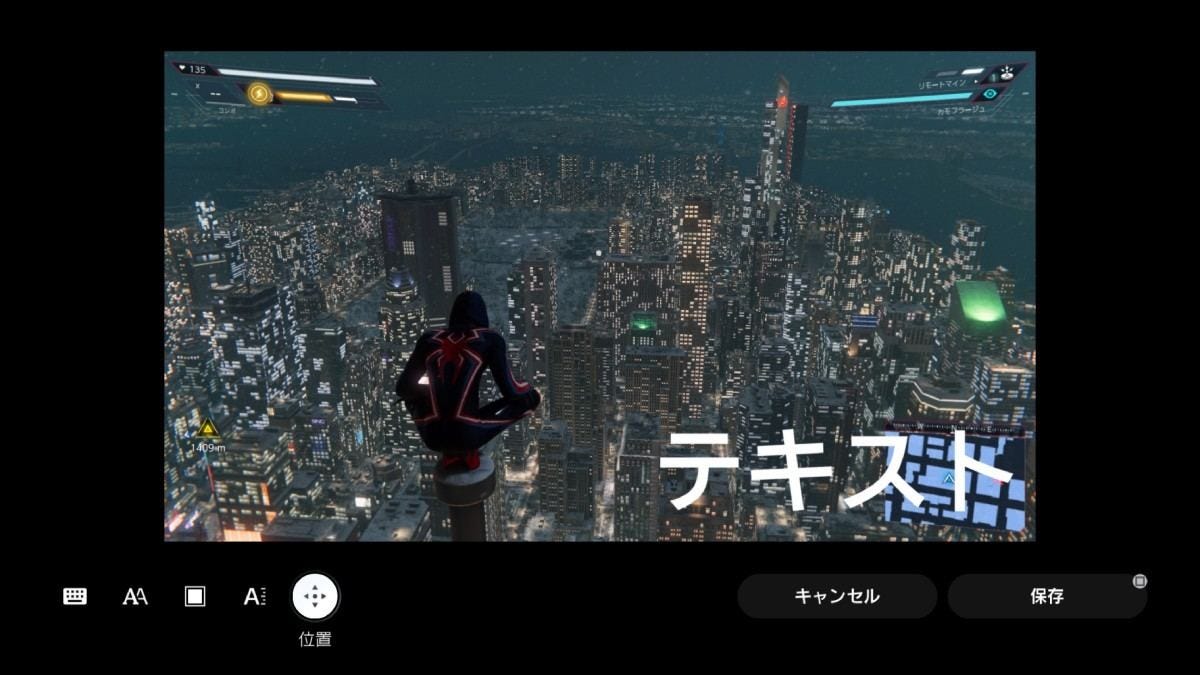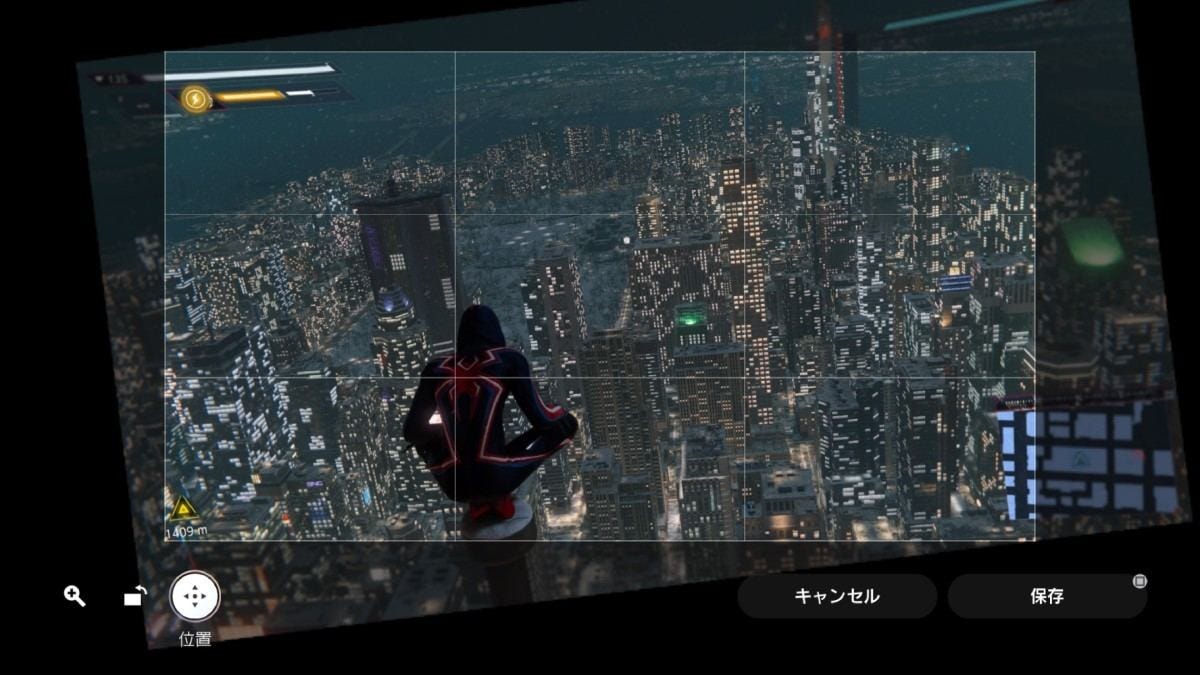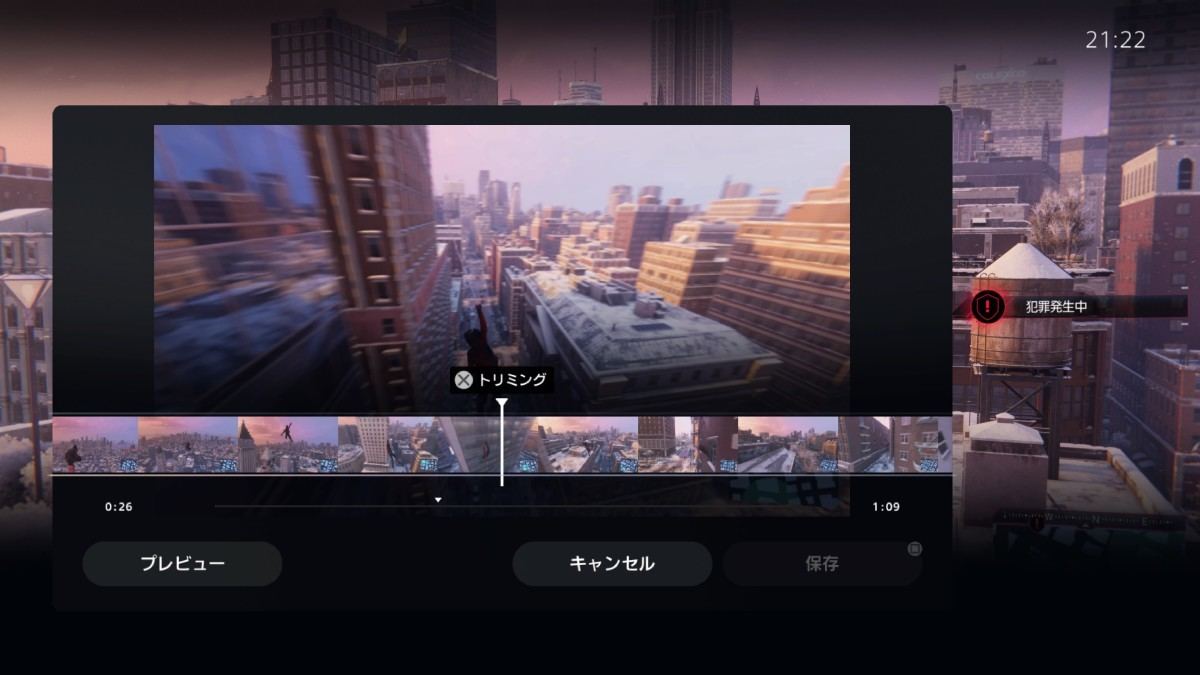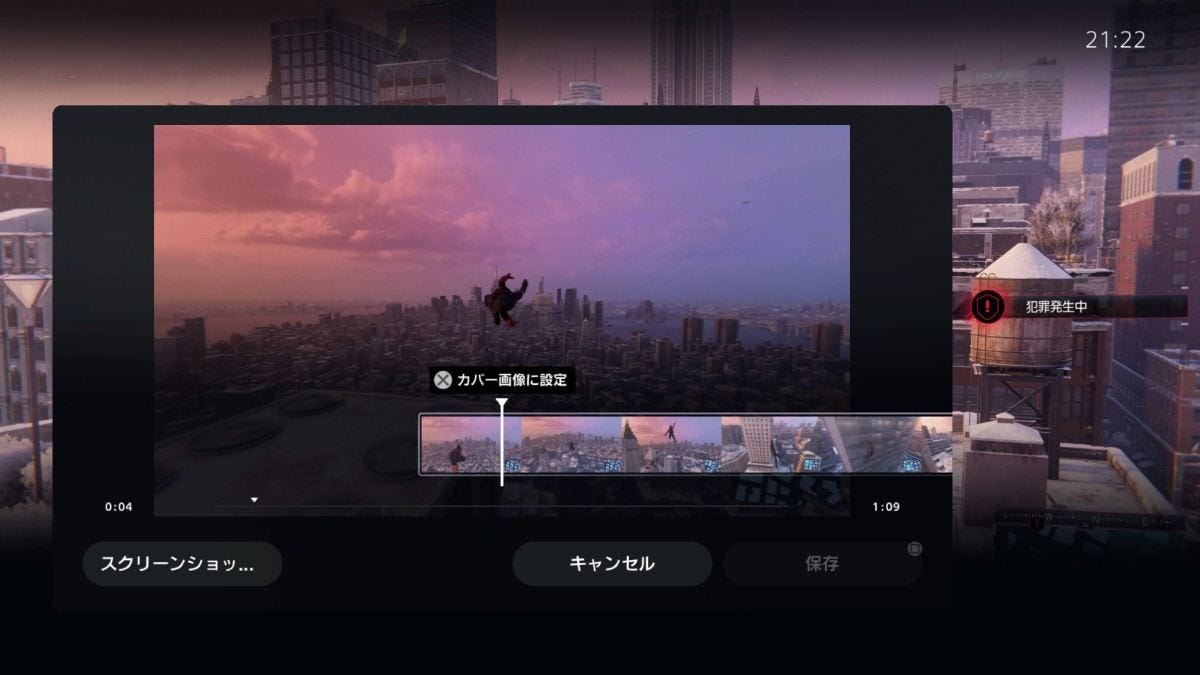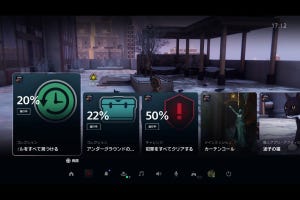時は令和――。
動画、写真、イラスト、マンガ、ブログといったコンテンツを、個人が手がけ、発信する時代。YouTuberやゲーム実況配信者、インスタグラマーにTikTokerなど、多種多様なクリエイターが次々に誕生している。
まさに、誰でもコンテンツを生み出せる“1億総クリエイター時代”と言えよう。
そんな時代の潮流を感じ取ったのか、「PlayStation 5(PS5)」の「DualSense ワイヤレスコントローラー」(以下、DualSense)には、前PlayStation 4(PS4)のコントローラー「DUALSHOCK 4」に搭載されていた「SHARE」ボタンの代わりに、「クリエイト」ボタンが搭載された。
今回は、そのクリエイトボタンでどんなことができるのか、検証してみた。なお、使用した参考タイトルは、PlayStation 4用ソフトウェア『Ghost of Tsushima』と、PlayStation 5/PlayStation 4用ソフトウェア『Marvel's Spider-Man:Miles Morales』。
ゲームの思い出を画像や動画でサクッと保存
クリエイトボタンは、ゲーム中にスクリーンショットの撮影やビデオクリップの保存などを行えるボタンだ。「DUALSHOCK 4」のSHAREと同じく、「DualSense」でも十字キーの右上に配置されている。
クリエイトボタンを一度押すと、「最近のクリエイト」「直近のゲームプレイを保存」「スクリーンショットの撮影」「新しく録画を開始」「ブロードキャスト」「キャプチャーオプション」といった項目が表示される。
「最近のクリエイト」は直近撮影した15個までの画像や動画などに素早くアクセスできる機能。「直近のゲームプレイを保存」は、15秒から60分まで過去にさかのぼってゲームのビデオクリップを保存(「設定」メニューで時間を変更可能)し、「スクリーンショットの撮影」は、現在プレイ中の画面を画像データで保存する。初期設定では、クリエイトボタンの2度押しで直前の動画を、長押しでスクリーンショットを撮影するショートカット機能も備える。
「新しく録画を開始」は、押した瞬間から録画を開始する機能。録画を開始したあとは、もう一度クリエイトボタンを押して、「録画を終了」を選択すれば、その時点までのビデオクリップが保存される。
「直近のゲームプレイを保存」と「新しく録画を開始」は、過去のプレイを一定時間振り返って録画するか、これから始まる未来のプレイを録画するかの違い。たとえば、「いまのプレイすごくなかった? 見た? え、誰も見てない?」といった“もう二度と起こせないような奇跡の神プレイ”を出したときは、直後に「直近のゲームプレイを保存」することで、そのシーンを振り返って保存しておける。一方、「これから挑む超高難易度ステージに挑む様子を記録しておきたい」といった場合は、直前に録画を開始しておく、といった使い分けができるだろう。
「ブロードキャスト」は、YouTubeなどにプレイ動画をライブ配信する機能だ。「オプション」は、保存する画像や動画のファイル形式、マイクの音声を含めるか否か、パーティーの音声を含めるか否かといった設定を変更する項目。スクリーンショットはJPG、もしくはPNGのどちらか、ビデオクリップは効率を優先したWebMか、互換性を優先したMP4のどちらかに設定できる。
-
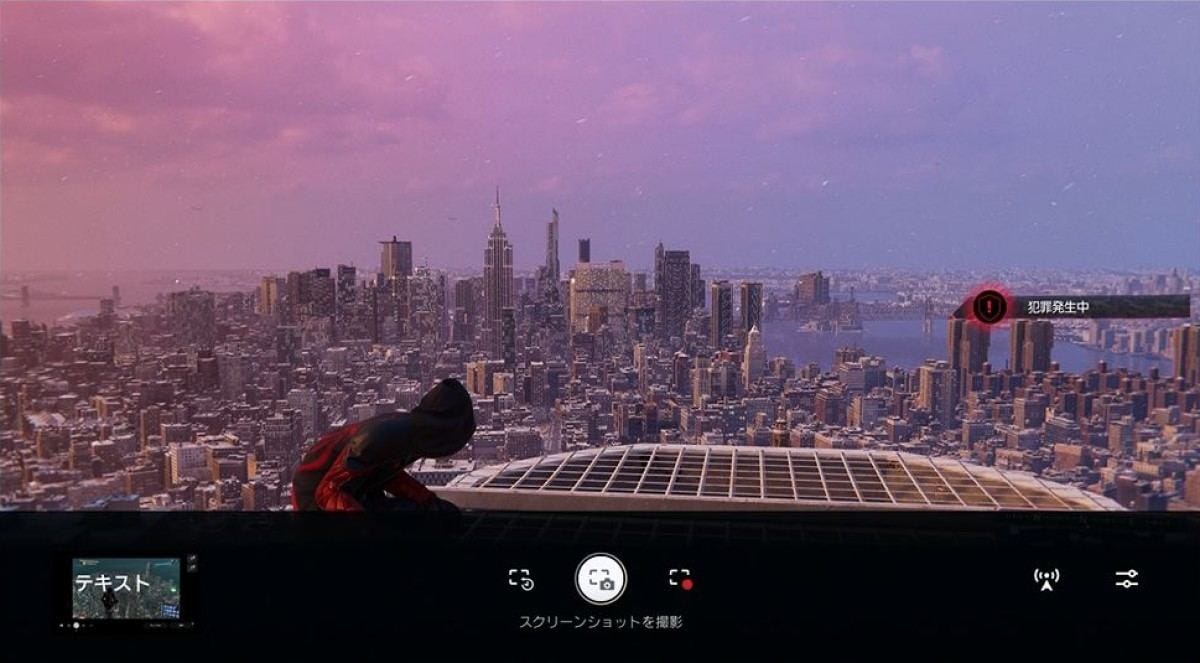
PS5のクリエイトボタンを押した状態。中央にある3つのコマンドは、左から「直近のゲームプレイを保存」「スクリーンショットを撮影」「新しく録画を開始」、左端の小さい画面からは「最近のクリエイト」に移動できる。右端にある2つコマンドが「ブロードキャスト」と「キャプチャーオプション」だ
ゲームを中断せずに作品をお手軽クリエイト!
これだけ聞くと、「DUALSHOCK 4」のSHAREボタンと何が違うのか、わからない人も多いだろう。実際、そこまで大きく変わらないというのが、正直なところでもある。
強いて相違点をあげるとするならば、SHAREボタンと違って、クリエイトボタンでは撮影と同時にSNSへシェアすることができない。
PS4でSHAREボタンを押すと、一番上に出てくるのが「シェアする」という項目。スクリーンショットもしくはビデオクリップのどちらかシェアしたい形式を選び、連携先を決めれば、すぐSNSに投稿するテキスト入力画面が現れる。スピーディな投稿を行える反面、すぐシェアするときは画像や動画をじっくりチェックできないというデメリットも存在した。
もちろん、PS4のSHAREボタンでは、投稿せずに「保存するだけ」も可能だ。一度画像や動画を保存し、しっかりと吟味したあとで、「キャプチャーギャラリー」からシェアすることもできる。「シェアする」の下に出てくる「ビデオクリップを保存する」「スクリーンショットを保存する」でデータを保存できるほか、SHAREボタンの長押しでスクリーンショットを撮影、2度押しで動画撮影開始、もう一度2度押しでビデオクリップの録画を終了するといったショートカット機能も搭載。動画を配信する「ブロードキャスト」、さらには、自分のコントローラーをパーティーのフレンドに渡す「シェアプレイ」もSHAREボタンから行えた。
また、PS4の場合、保存した動画のトリミングは編集ソフトを使わずに行えたが、画像の編集には『SHAREfactory』などのソフトを使う必要があった。つまり、PS4のSHAREボタンは、「撮影したものをそのまますぐにシェアすること」に特化していたと言えるだろう。
一方、PS5の場合、クリエイトボタンで撮影したキャプチャーやビデオクリップは、一度保存される。そして、撮影と同時にシェアできない代わりに、「メディアギャラリー」もしくはクリエイトボタンやコントロールセンターの「最近のクリエイト」カードから、簡単な編集ができるようになった。
ただし、PS5には最低限の編集機能しか備わっていないので、手の込んだアレンジは難しい。PS5ですぐにできる編集機能といえば、「画像にテキストを付ける」か「切り抜き」程度。本格的な編集を行うのであれば、専用のソフトで作業するのがベターだ。
ちなみに、テキストの色は9色、フォントは「標準」「強調」「モダン」の3種類から選べる。テキストの位置は自由に調整可能。切り抜きで行えるのは、ズーム、回転、位置の調整といった作業だ。
また、1回のテキスト入力で編集できるのは1つの文章まで。異なる位置に2つのテキストを入力する場合は、一度テキストを入れて保存した画像を、さらに編集する必要がある。
ビデオクリップについては、長さのトリミングに加えて、カバー画像の設定が行える程度のライトな編集機能を搭載。こちらも、画像の編集同様、こだわりのゲーム動画を作成するのであれば、専用のソフトで作業するのがいいだろう。
とはいえ、注目すべきなのは、これらの作業がゲームを中断せずに行えるということ。クリエイトボタンやコントロールセンターで「最近のクリエイト」を開き、テキスト入力などの編集を行えば、そのまま投稿できるのだ。たとえば、ゲーム内のミッションをクリアしたときの「感動」を一言画像に入れて、喜びの気持ちとともにSNSでシェアする場合などに便利。ゲームから離れずに投稿できるので、シェアしたあともミッションクリアの熱量そのままに再びゲームへ戻れるのである。
PS5で新たに搭載されたクリエイトボタン。これを試しているうちに、ただ単純に画像をシェアするのではなく、自分で何かしらの創作を加えてから、SNSへアップしてほしいというメッセージがあるように感じた。実際、ゲーム実況配信などを行う人が増えてきたことで、自社タイトルを配信する場合のガイドラインを定めるパブリッシャーも出てきた。それらガイドラインでは、ゲームのプレイ動画のみを長時間そのまま投稿するのではなく、コメントや実況、紹介など、ユーザーの創作性を前提条件として求めるケースが多い。
そもそも、淡々とゲームがクリアされていく様子だけを流すのは、著作権法上、違法になることもある。自分なりのオリジナリティを加えてからSNSでシェアすることを推奨するためにも、あえて画像をそのままシェアするのではなく、創作の意識づけになりそうなクリエイトボタンを設置したのかもしれない。
(C)2020 Sony Interactive Entertainment Inc.
(C) 2020 MARVEL (C)Sony Interactive Entertainment LLC. Created and developed by Insomniac Games, Inc.