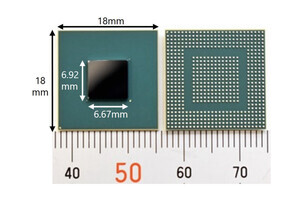Excelは「マイナスの値」(負の数)を含むデータもグラフ化できる。「折れ線グラフ」や「棒グラフ」であれば、その様子を何となく想像できるであろう。では、「積み上げ縦棒」や「円グラフ」に「マイナスの値」が含まれていた場合はどうなるだろうか。今回は、「マイナスの値」を含むグラフの挙動について解説していこう。
「折れ線」や「集合縦棒」を作成した場合
-

グラフ作成用のデータ
まずは、「プラスの値」と「マイナスの値」が混在した上の表を基に「折れ線グラフ」を作成してみた。状況が分かりやすくなるように、「横軸」に線の書式を太くするカスマイズを施してある。
これは、たいていの方にとって「予想通りの結果」といえるだろう。気温推移のように「プラスの値」と「マイナスの値」が混在するデータは、この例のように「折れ線グラフ」を使って表現するのが一般的だ。
続いては、先ほどと同じデータを使って「集合縦棒の棒グラフ」を作成してみよう。
こちらも、予想していた通りの結果となる。「マイナスの値」は、「横軸」(ゼロの位置)から下に伸びるように描画される。こちらは、収支の黒字/赤字を示す場合などに活用できるだろう。
このようにExcelは、「マイナスの値」を含むデータであっても問題なくグラフ化することが可能である。では、「プラスの値」と「マイナスの値」が混在したデータを使って「積み上げ縦棒」のグラフを作成すると、どのような結果になるだろうか?
「積み上げ縦棒」を作成した場合
「積み上げ縦棒」のグラフは、それぞれのデータを積み上げていくことで、「各系列の割合」と「その総数」を同時に表現するグラフとなる。ただし、これは、すべてのデータが「プラスの値」であった場合の考え方だ。
続いては、冒頭で紹介したデータ表を使って「積み上げ縦棒」のグラフを作成した例を紹介してみよう。
このグラフを見ると、
・「プラスの値」・・・・・0(ゼロ)を基点に上方向へ
・「マイナスの値」・・・・0(ゼロ)を基点に下方向へ
という具合に、それぞれのデータが上下に積み上げ(積み下げ)られていくことが確認できる。この仕組みを応用して、前回の連載で紹介した「上下に伸びる棒グラフ」を作成することも可能だ。簡単に説明しておこう。
まずは、下方向に棒を伸ばすデータを「マイナスの値」として表を作成する。
この表をもとに「積み上げ縦棒」のグラフを作成すると、以下の図のようなグラフが作成される。
あとは、「横軸」のラベルの位置を「下端」に変更し、グラフ内にある「文字」や「棒グラフの太さ」などの書式をカスタマイズしていくだけ。この手順は、前回の連載で解説した通りだ。これで以下の図に示したようなグラフに仕上げることができる。
このように、「積み上げ縦棒」を応用して「上下に伸びる棒グラフ」を作成することも可能である。「積み上げ縦棒」のユニークな活用方法として、覚えてくと役に立つだろう。
「100%積み上げ縦棒」を作成した場合
続いては、「マイナスの値」を含むデータを使って「100%積み上げ縦棒」を作成した例を紹介していこう。こちらも、冒頭で示したデータ表を基にグラフを作成している。
「100%積み上げ縦棒」は、各系列の合計が100%になるように、それぞれの比率を示したグラフとなる。そこに「プラスの値」と「マイナスの値」が混在しているとなると、少し頭が混乱しそうな状況になるかもしれない。
「100%積み上げ縦棒」の場合も、「プラスの値」は上方向へ、「マイナスの値」は下方向へ積み上げ(積み下げ)られる仕組みになっている。この部分は「積み上げ縦棒」と同じだ。
「積み上げ縦棒」と異なる部分は、「全体の長さ」が100%になるように自動調整されることである。これをイメージで示すと、以下の図のようになる。
この仕組みを応用して「何かユニークなグラフを作れないか?」と思案してみたが、残念ながら(筆者は)具体的な例が思い浮かばなかった・・・。用途を見つけにくい使い方ではあるが、Excelグラフの仕様として覚えておいても損はないだろう。
「円グラフ」を作成した場合
最後に、「マイナスの値」を含むデータを使って「円グラフ」を作成した例を紹介しておこう。こちらの挙動は、かなり独特だ。
「円グラフ」は1つの系列だけを使って作成するのが一般的なので、今回は以下の表を基にグラフを作成してみた。
上記の表を基に「円グラフ」を作成すると、その結果は以下の図のようになる。
普通に「円グラフ」が作成されているが、このままでは状況を把握しづらいので「データ ラベル」を表示した例も掲載しておこう。
このグラフを見ると、データが「マイナスの値」となる「系列D」も普通にグラフ化されていることを確認できる。円グラフなのに「マイナスの値」がある、という状況は理解に苦しむ状況であるが、その挙動だけでも把握しておくと、いざという時に役に立つかもしれない。
円グラフの場合は、「マイナスの値」の「絶対値」を使ってグラフが作成されるようである。つまり、「10」と「-10」(系列Cと系列D)は同様のデータとして扱われることになる。
こちらも、「この仕組みを応用した活用方法はないか?」と考えてみたが、残念ながら具体的な例は思い浮かばなかった・・・。基データに「マイナスの値」が含まれていると、その「円グラフ」は想定外の結果になる恐れがある、と覚えておく程度で十分であろう。
今回は、少し変わった視点からExcelグラフの挙動について研究してみた。「上手に応用できそうなもの」もあれば、「応用のしようがないもの」もあり、その状況はマチマチであるが、Excelグラフの豆知識として役に立てて頂ければ幸いだ。