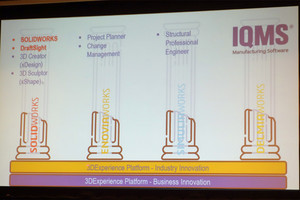こんにちは。久しぶりの記事になります。しばらく記事を書いていない間にもう冬のような気候ですね。在宅ワークが続いている方もそうではない方も、今までとは異なる環境でお仕事をされている方が多いと思います。体調にはくれぐれもお気をつけください。
さて、前回(41回目)は新世代のCADがアセンブリとその構成部品をあまり明確に区別せずに3Dモデルを作成できるような仕組みになっているとお話しました。今回は、具体的にどのような仕組みになっているのかをお話していきます。
前回お話したように、現在市場に流通している3D CADの中で私の知る限りでは「Autodesk Fusion 360」と「OnShape(PTC社)」が、アセンブリとその構成部品のファイルを分けずに作成するタイプのCADです。このいずれのCADも、1つの作業環境内でパーツもアセンブリも扱うことができるようになっています。
ここでは私自身がより慣れているAutodesk Fusion 360を使用してご紹介していきます。
図-1は、Fusion 360の新規ファイル作成直後、まだ何も形状を作成していない時の画面で、赤く囲んで拡大表示しているエリアはブラウザと呼ぶものです。ブラウザとは、SOLIDWORKSでいうと “FeatureManager デザインツリー”、Creoでいうと“モデルツリー”のことであると、現時点では考えていただければよいです。何か形状を作成したりするとここに情報が追加されていきます。
そしてこの時点ですでに従来型3D CADと異なっている点があります。(「従来型3D CAD」とは、本連載においてはSOLIDWORKSやAutodesk Inventor、Creoをはじめとした10年以上前から流通している3D CADを指します)従来型CADではパーツとアセンブリは異なるファイルタイプとして運用されており、新規ファイルを作成する場合にはパーツなのかアセンブリなのかを決める必要がありますが、この新世代型のCADは、ファイルタイプとしてはこれら区別がありません。
ただし、この新規作成開始時は、パーツの状態です。ここから「今から作成するのはアセンブリである」と宣言する操作をしてもよいですし、まずはこのままパーツ作成から開始しても構いません。自由に作業を進められるようになっています。
では、どのような時にどう使い分ければよいのでしょうか? 単品部品を作成するのであれば特に意識せずに形状作成を開始すればよいですが、最終的にアセンブリを作成したいという場合の例を2つご紹介します。
1つ目は、最初は1パーツとして作り始め、あとで複数パーツに分割するという方法です。
図-2は回転式の蓋が付いているケースです。蓋とケース部分の曲面が一体化されたデザインになっています。このようなものを作る場合には、蓋部分とケース部分をまずは一体で作成し、あとで分割する方法を取った方が作成しやすいです。
大まかな作成手順は以下のとおりです。
-
4 各「ボディ」を「コンポーネント」に変換する(見やすいように色を付けています)。この時点で、このデータはアセンブリに切り替わります。「コンポーネント」というのはアセンブリの構成部品のことです。Fusion 360は、ボディをコンポーネントに変換することで、その扱っているファイルが単一パーツからアセンブリに切り替わる仕組みになっています。この点が、従来型の3D CADとまったく異なる点です
手順3番のジョイント部の形状の追加については、必ずしもこの時点でやる必要はなく、コンポーネントに分けた後に追加しても構いません。この手法で重要なのは、一体で作成した形状を後で分割し、分割した各々のボリュームを後から各々を部品として成り立たせることができるという点です。
従来型の3D CADでもボディを分割するという機能はあるので似たようなことはできますが、その場合はあくまで2つのパーツファイルを作っただけの状態になるので、その後改めてアセンブリファイルを用意して、アセンブリ内に各パーツを読み込むという作業が必要になります。しかしFusion 360の場合は操作している環境が途中でアセンブリに切り替わる、つまり4番以降の作業がアセンブリとパーツを切り替えたり、改めてアセンブリファイルを用意したりという手間が無い分、非常に効率的に作業を行うことができます。
OnShapeの場合も、ほぼこのFusion 360と同様の考え方で作業をすることができます。唯一の違いは、アセンブリ操作をする場合はアセンブリ専用の画面内で行うという点です。しかし、単一パーツの操作環境とアセンブリの操作環境はワンセットで登録されており、各々が連動しているので分かれているという違和感無く、使用できます(連載 第41回の図-4を参照)。
Fusion 360の場合、OnShapeのようにパーツ操作の画面とアセンブリ操作の画面とが分かれていませんが、ブラウザ上のアイコン表示で現在の状況を知ることができます。
アセンブリを作成する方法の2つ目は、ボディを先に作成するのではなく、空のコンポーネントを最初に作成する方法です。
この方法は、1つ目の例のように全体として形状を考慮する必要はなく、個別に検討すれば良い場合に、より適しています。この場合は「ボディを変換する」という操作ではなく、「新規コンポーネントを作成」というコマンドを使用します。
空のコンポーネントを作成したあと、各コンポーネントの形状を作成します。
なお、コンポーネントの形状作成をする場合は、今はどのコンポーネントの形状作成をしているのかということを意識することがポイントとなります。これは1つ目の作成例でも同様です。
図-4で示しているように、黒丸マークが付いているコンポーネントに形状を追加することができます。この図では蓋側のパーツに黒丸が付いているので、蓋に対して形状を追加できます。ケース側に形状を追加したい場合は、黒丸の位置を切り替えます。また、アセンブリ全体に関わる形状を作成したい場合は、アセンブリ自体に黒円を付けます。
アセンブリの操作ではこのように、今はどのパーツの操作をしているのかということを意識することが重要です。この点は、従来型の3D CADも同様ですね。
今回はFusion 360で解説をしましたが、ほぼ同等のことをOnShapeでも行うことができます。どちらのCADもオンライン上で気軽に体験を申し込んで使用してみることができるので、ぜひちょっと試してみてはいかがでしょうか。
ただしOnShapeは1つ、使用される際に独特の注意があります。無償版の使用では、作成したファイルがオンライン上に公開されますので他人に見られては困るものを作るのは避けた方がよいでしょう。
ではまた次回をお楽しみに!