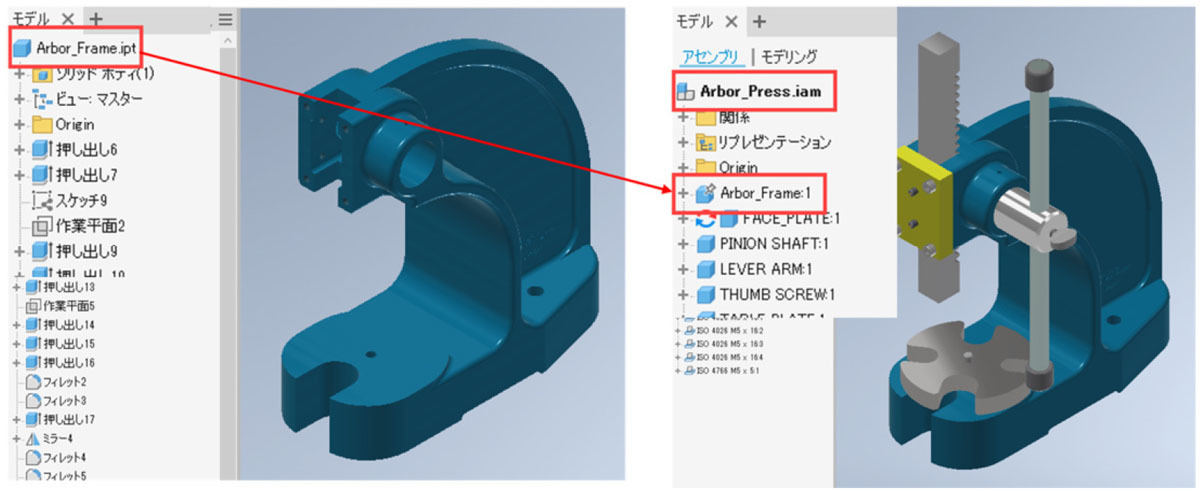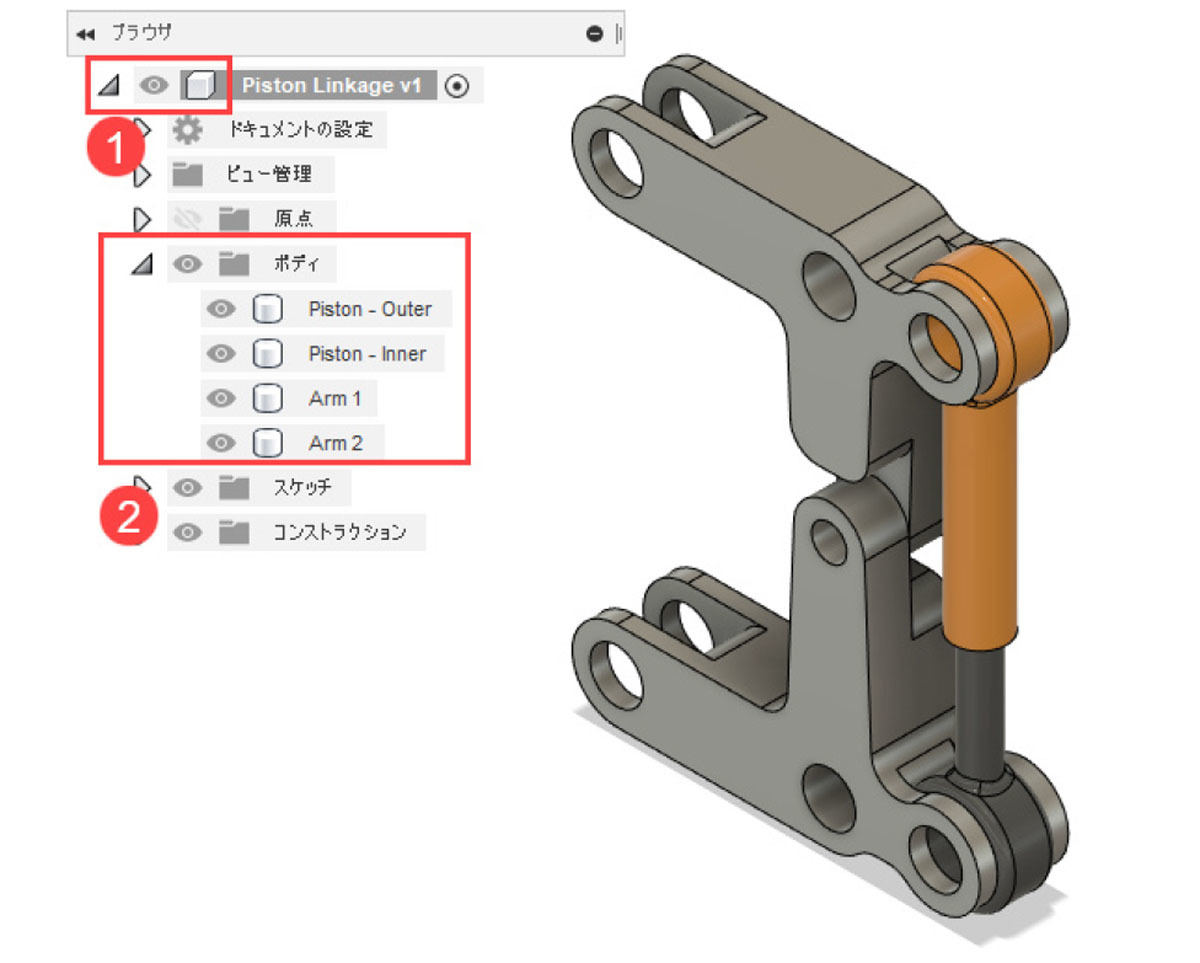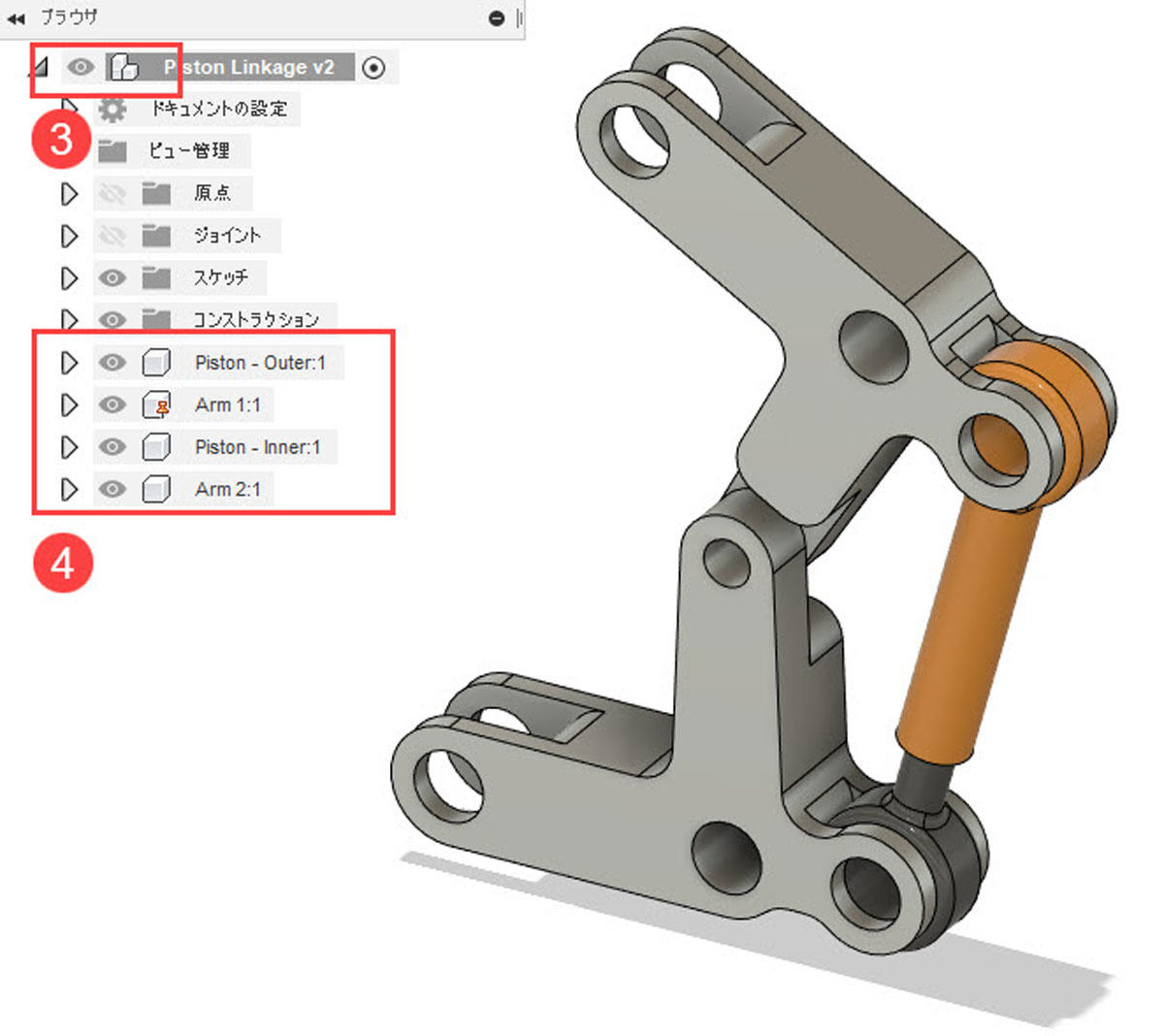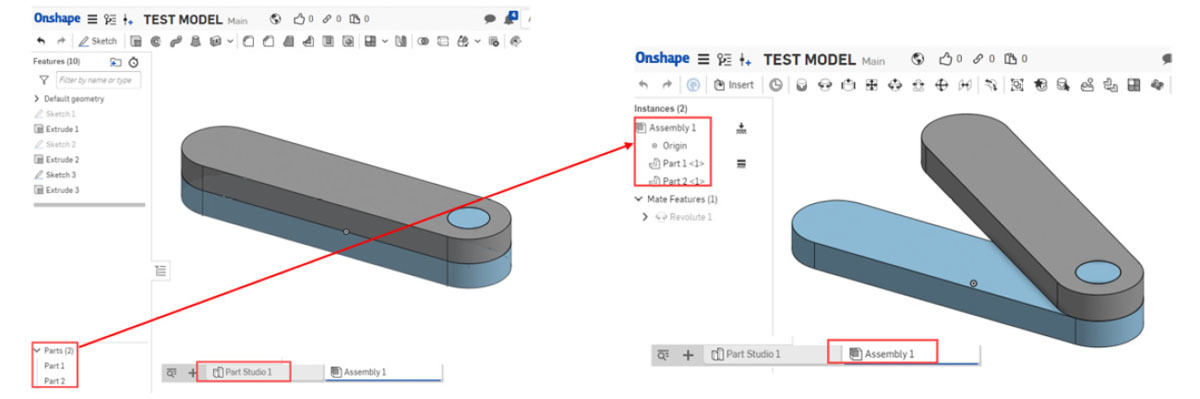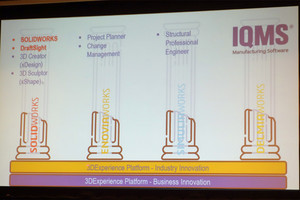先日、とある3D CADのセミナーでお客様からこんなことを聞かれました。
「アセンブリって必要なんですか?」
私は3D CAD歴20年近くになりますが、このような質問を初めて受けました。「アセンブリ」とは組立図のことですが、機械設計業務に携わっている方にとっては、「組み立てしなくていい製品がこの世に存在するの?」と思われるのではないでしょうか? 私も最初はそのように思いました。
その後、さらにお話を聞いてみると、オートデスク社のFusion 360を使い始められたそうですが、CADの定義としての「アセンブリ」を作成しなくても「アセンブリのようなもの」を作成できるので、わざわざ「アセンブリ」という機能を使用する意味がわからない、とのことでした。
確かに新しい世代の3D CADであるFusion 360は、従来型(区別するために敢えてこのような言い方をします)3D CADであるSOLIDWORKS、Autodesk Inventor、Creoなどとはファイルの扱い方が異なっており、確かに何も教わらずに使い始めると、今操作しているものは「部品単体」なのか「アセンブリ」なのかをあまり意識せずに3Dモデルを作成できます。これがメリットでもありますが、意味を理解せずに使用しているとデメリットにもなりかねません。特に、部品間の位置関係を定義するアセンブリ拘束を設定する、アセンブリ機能の派生として部品表を取り出すなど、「アセンブリ」だからこその機能は従来型、新世代関わらず共通であり、この機能を使用することで設計を完結することができるので、このようなことを知らずに使用するのは非常にもったいないことです。
このようなことがあったので、他のこのような新しい世代の3D CADはどうなのだろう? と気になり始め、もう1つの新世代CADであるOnShapeはどういう仕組みなのかを調べてみたところ、Fusion 360と全く同じではないですが、かなり似ているところもあり、「アセンブリ」を使用しなくても組立図「のような」モデルを作成できることがわかりました。
どの段階から、そしてどの製品から3D CADというものに触れたかによって認識が変わるのだなーと実感した次第です。
そこで今回は、この新世代の3D CADでのアセンブリの扱い方について説明してみようと思います。
SOLIDWORKS、Inventor、Creoなどの従来型の3D CADは、部品は「部品ファイル」、アセンブリは「アセンブリファイル」と、ファイルが明確に分かれており、改めてアセンブリファイルを開かなければ組立図を作成することができません。例えばSOLIDWOKRSであれば、部品はsldprtという拡張子、アセンブリはsldasmという拡張子のファイルとして運用します。アセンブリ(組立図)を作成したい場合は、sldasmファイルを開き、sldprtファイルを読み込んで組み立てていきます。これは従来型の他の3D CADも同様です。
このようなことから、従来型の3D CADを最初に教わった人は、アセンブリと部品を明確に分けて3Dモデルを作成することを教えられるので、「アセンブリって必要なんですか?」という疑問は出てこないと考えられます。
従来型CADの例:Autodesk Inventor
アセンブリファイル(拡張子iam)内に、部品ファイル(拡張子ipt)が読み込まれています。
では、新しい世代のCADはどのような仕組みになっているのでしょうか?
Fusion 360のアセンブリはどのようなものか?
まず、Fusion 360で説明します。Fusion 360は、アセンブリも部品も同一空間上で作成します。そして従来型のCADのようにファイルタイプの区別がありません。
例えば下図の3Dモデルですが、見た目はアセンブリ(組立図)に見えますが、Fusion 360の中の定義としては「部品」です。
なぜならば、①のアイコンが「部品」を示すアイコンであるからです。
では、この3Dモデルを「アセンブリ」に「変換」した状態を図-3に示します(「部品」だったモデルを「アセンブリ」に変換する操作方法についてはここでは割愛します)。
図-3では③のアイコン形状が①の形状から変わっています。①のアイコンは部品であることを示しており、③のアイコンはアセンブリであることを示しています。アセンブリに変換する操作をした結果、このファイルが部品ファイルからアセンブリファイルに切り替わります。この点が従来型CADと大きく異なる点です。アセンブリのための別の空間を用意することはしません。同一空間上で立体モデルを「これは部品」、「これはアセンブリ」と定義を切り替えます。
このように説明すると、なにか難しいことをするかのように感じるかもしれませんが、実際にはそんなことはありません。②の各々(「ボディ」と呼びます)を「コンポーネント」というものに切り替えるだけで、「アセンブリの中に存在する部品」に切り替えることができます。図-2では存在していた4つの「ボディ」図-3ではなくなって、同じ名称の異なるアイコンが④に並んでいます。これらが「アセンブリの中に存在する部品」に切り替わった表示です。
このように変換することで何が変わるのか? ですが。見た目は変わりません。しかし「アセンブリ」の状態にすることで組立図としての機能を使用することができるようになります。その中でも特に重要なのが以下の2点です。
- アセンブリ拘束の使用:部品どうしを組み立てる、駆動する製品である場合は「回転」や「スライド」などの拘束を使用して駆動する様子を再現できる。
- 部品表を作成する:後工程にて製造に必要な部材を手配するために必ず必要となる。
これら最終製品を完成させるにあたって必要な機能は「アセンブリ」機能に備わっています。これらのことをご存知ないと、Fusion 360で初めて3D CADに触れた方は、図-2の時点で組立図らしき3Dモデルが出来上がったことになるので、「アセンブリ機能って必要なんですか?」という疑問になるのも無理はないと思います。
OnShapeのアセンブリはどのようなものか?
次にOnShapeで簡単なモデルを作成した例が図-4です。
OnShapeの場合は、基本的にはアセンブリと部品の画面を切り替えます(状況によっては同一画面内で操作する方法もありますが、ここでは割愛します)。左の図の"Studio" と呼ばれる空間で、部品としては分けたい形状を全部作っておきます。ここはあくまでモデリングだけの操作をする空間であり、「アセンブリ」の操作をしたい場合は、"Assembly"環境にそれらを取り込むことで拘束を付与したりすることができるようになります。この2つの空間は必ずセットで動くようになっています。
以上のように、新世代のCADはアセンブリとその構成部品をあまり明確に区別せずに3Dモデルを作成できるような仕組みになっています。これは実は、「トップダウン設計」に馴染むように作られているからです。従来型のCADを使用してトップダウン設計をしようとすると、ある程度のテクニックやルールの制定が必要でしたが、後発のこれら新世代のCADはそのトップダウン設計にかかる面倒を解消できるのです。例えば、まずは全体の形状を考えてその後、加工や組み立てがしやすいようにパーツに分けていくという作業がとてもやりやすくなっています。
今回は文字数の関係で「具体的にどのように?」というお話まではできませんが、次回以降に具体的な手法についてお話しできればと思っています。
ではまた次回をお楽しみに!