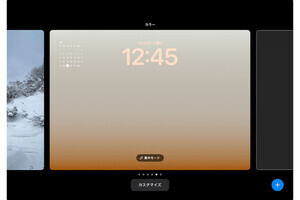2025年3月31日から日本語でも利用可能になったApple Intelligence。前回の記事では「作文ツール」について解説しましたが、今回はChatGPTに関してです。iPadのApple IntelligenceでChatGTPを連携させれば、作文ツールを使って文章を生成したり、Siriを使ってChatGPTに質問したり、さらに多くのことが行えます。プライバシーの取り扱いを理解したうえでChatGPTを接続し、さまざまな用途に活用しましょう。
ChatGPTの接続方法は2通り
iPadのApple IntelligenceでChatGPTを使用するには、まず連携を許可する必要があります。「設定」アプリを開いて、[Apple IntelligenceとSiri]をタップ。そして[ChatGPT]をタップしてから[設定]を選びましょう。
すると、「プライバシーとChatGPT」という画面が表示され、[ChatGPTを有効にする]と[アカウントを使ってChatGPTを使用]という2つの選択肢が表示されます。
前者を選択した場合、ChatGPTへのリクエストは匿名で行われ、Apple Accountに紐づいたユーザ情報はOpen AIに提供されません。また、Open AIがユーザのリクエストや回答を保存したり、モデルの改善・トレーニングに利用することもありません。
一方、[アカウントを使ってChatGPTを使用]を選択した場合は、ChatGPTアカウントを作成するか、既存のアカウントにサインインするかを選べます。そしてサインインを行うと、ChatGPTのアカウント設定とOpen AIのデータプライバシーポリシーが適用されます。そのためOpen AIはユーザからのリクエストや添付ファイル、セッション履歴を記録し、モデルの改善・トレーニングに使用する場合があります。
選択画面に表示される「ChatGPT拡張とプライバシーについて」をクリックすると詳細な説明が表示されますので、プライバシーが気になる人は必ずチェックしましょう。もし説明を読んでも内容を理解できなかったり、どちらにするか迷ってしまったりする場合は、まずはサインインせずに利用する[ChatGPTを有効にする]を選択しましょう。
その後、リクエストの履歴を残したり、制限なく高度なChatGPTの機能を利用したくなったら、「設定」アプリから設定変更できます。
なお、アカウントなし、または無料プランで利用する場合は、利用回数が上限に達すると最長24時間にわたってAIモデルの基本バージョンが使用されます。
-

[ChatGPTを有効にする]と[アカウントを使ってChatGPTを使用]という2つの選択肢が表示されます。[ChatGPTを有効にする]をタップすれば、アカウントなしですぐにChatGPTが利用できます
-

[ChatGPTを有効にする]を選んだ場合でも、「設定」アプリの[Apple IntelligenceとSiri]→[ChatGPT]→[CHATGPTアカウント]の[サインイン]からあとでサインインすることが可能です


「設定」アプリの[Apple IntelligenceとSiri]→[ChatGPT]→[高度な機能]欄で[ChatGPT Plusにアップグレード]を選ぶと、GPT-4oなどの高度な機能を利用できます
ChatGPTを使ってテキストを作成する
ChatGPTの機能拡張を有効にすると、Apple Intelligenceの作文ツールを使ってテキストを生成できるようになります。
「メモ」や「Pages」「メール」、または他社製アプリなど作文ツールを利用できるものを開いてテキストフィールドをタップしてみましょう。そしてポップアップメニューから[作文ツール]を選んで[作文]をタップ。ChatGPTの入力窓が表示されたら、ChatGPTに作文してもらいたい内容を入力すれば文章が生成されます。
Web版やクライアントアプリを別画面で開くことなく、iPadのアプリ上で直接実行できるのはとても便利です。
ただし、現時点では生成された文章がウインドウ内に表示されたり、直にテキストフィールドに表示されたりするなど、挙動が不安定な場合がありました。これはApple Intelligenceがβ版であることが原因だと思われますので、今後アップデートで改善されるでしょう。
SiriからChatGPTにアクセスする
Apple IntelligenceでChatGPTを連携すると、Siriを使ってChatGPTにアクセスすることも可能になります。
「SiriまたはHey Siri」と話かけたり、本体のボタンを押したりしてSiriを起動したら、Siriに尋ねたいことを入力してみましょう。Siriが質問やリクエストに答えられない場合は、「その答えを調べるためにChatGTPを使用しますか?」と表示され、[ChatGPTを使用]をタップ(または声で「はい」などと回答)すればChatGPTによる回答が表示されます。
質問やリクエストによってSiriとChatGPTを使い分ける必要はなく、ユーザは普段通りSiriに尋ねるだけでスムースにChatGPTも利用できるのは非常に便利です。
もし尋ねるたびに「その答えを調べるためにChatGTPを使用しますか?」と表示されるのが嫌な場合は、「設定」アプリからオフにすることも可能です。
-

「設定」アプリから[Apple IntelligenceとSiri]→[ChatGPT]とたどり、[ChatGPTのリクエストを確認]をオフにすれば、ChatGPTに送信する前の許可が求められなくなります
そのほかの用途にも使ってみよう
ここまで解説してきたようにiPadのApple IntelligenceでChatGPTを連携させると、作文ツールを利用したテキスト生成やSiriを通したリクエストが行えるようになるのが大きなメリットですが、それ以外にも活用方法はあります。
たとえば、作文ツールのChatGPTの入力窓で「イラストを生成して」のようなにリクエストすれば画像を生成することが可能です。
また、iPadでPDFファイルを開いて「このPDFを要約して/翻訳して」のように指示を与えたり、「写真」アプリで表示した写真について尋ねたりすることも可能です。
現在、Apple IntelligenceはChatGPTだけをサポートしていますが、将来的にはそのほかの生成AIサービスとの連携も考えられます。タスクによってApple Intelligenceとほかの生成AIサービスをどのように使い分けるのか。まずはiPad上でChatGPTをいろいろな用途に活用して慣れていきましょう。