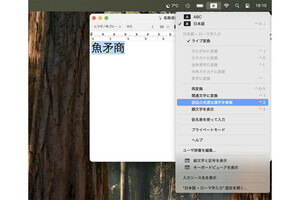Q:よく使う機能に自分でキーボードショートカットを設定することはできますか?
A:はい、OSの機能にもアプリのメニューにも、キーボードショートカットを設定できます
本連載の前回記事では、Macの「システム設定」の「キーボード」で修飾キーの割り当てを変える方法を紹介しました。
「システム設定」の「キーボード」ではほかにも、キーボードショートカットがない機能に新たに設定したり、すでに設定されているショートカットを変更したりすることもできます。
OSの機能にキーボードショートカットを設定する
頻繁に使う機能にキーボードショートカットを設定すれば、すばやく操作できるようになります。
例として、キーボードショートカットで通知センターを表示できるように設定してみましょう。
以上の例は左側で「Mission Control」をクリックした場合の設定ですが、左側でほかの項目をクリックした場合も同様に設定や変更ができます。
アプリの機能にもショートカットを設定できる
ここまで解説してきた通知センターの表示はOSの機能ですが、アプリのメニューにキーボードショートカットを設定することもできます。表計算アプリの「Numbers」を例にとって設定してみます。
この「列の幅を均等にする」のメニュー項目をすばやく使いたいので、CommandキーとTキーの組み合わせを設定しようと考えたとします。ところが……
「列の幅を均等にする」にCommandキーとTキーの組み合わせを使うことはできないのでしょうか。設定を試してみましょう。
「フォントパネルを表示」のショートカットと重複しているはずですが、エラーなどは表示されずに設定されたようです。どうなったのでしょうか。「Numbers」アプリで確認してみましょう。
このようにして、新たな設定が有効になります。 やはり元に戻したいと思ったときなどは、ショートカットを削除できます。
【今回の余談】
本連載の前々回記事で、iPhoneに外付けキーボードを接続して使う方法を紹介しました。使うキーボードやアプリによる違いはありますが、多くの場合、例えばCommandキーとCキーでコピー、CommandキーとZキーで直前の動作の取り消しなど、iPhoneと外付けキーボードでも、Macと同じキーの組み合わせで基本的なショートカットを利用できます。
それでは次回も、よろしくお願いします。