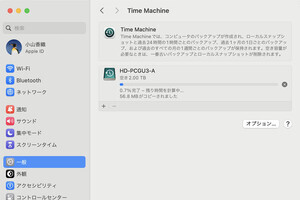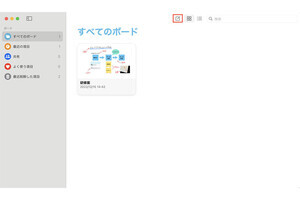Q:「iPhoneミラーリング」ができるようになったと聞きました。どのように使うのですか?
A:MacとiPhoneのOSをそれぞれアップデートし、Macの「iPhoneミラーリング」アプリを使います
2024年9月17日にリリースされたmacOS SequoiaとiOS 18で大きな注目を集めている新機能のひとつが「iPhoneミラーリング」です。これは、iPhoneの画面をMacに表示し、iPhoneに触れることなく、MacからiPhoneを操作できる機能です。MacとiPhoneのOSをアップデートしたら、さっそく試してみたいですね。
この機能は私のMacとiPhoneで使える?
まずは、iPhoneミラーリングを使うためのシステム条件を確認しましょう。
macOS SequoiaとiOS 18が必要です。そしてMacとiPhoneが同じApple Accountにサインインしている必要があります。
ほかにもいくつか条件があり、Appleのサポートサイトに詳しく記載されています。以下のスクリーンショットの通り、Appleのサポートサイトでは多くの用語にリンクが設定されているので、不明な用語があればこの記事からリンクをたどってみてください。
iPhoneミラーリングを始める
システム条件を満たしていることを確認できたら、さっそく使ってみましょう。 上述のシステム条件にも記載されているとおり、iPhoneはロックされたままにしておきます。スタンバイ中でもかまいません。スタンバイとは、iPhoneを充電しながら横向きに置くと時計などが表示される状態のことです。
言い方を変えると、iPhoneがロックされていないとiPhoneミラーリングは動作しません。したがって、iPhoneが目の届かないところにある場合でも、ほかの人がそのiPhoneを操作したり、iPhoneミラーリングで何をしているかを見たりすることはできないわけです。
iPhoneミラーリングを始める
条件が整ったらさっそく使ってみましょう。macOS Sequoiaには新たに「iPhoneミラーリング」というアプリが追加されています。
iPhoneミラーリングを終了するには、Macの「iPhoneミラーリング」アプリを終了するか、iPhoneのロックを解除します。
iPhoneミラーリングを操作する
初回の接続から終了までの流れは上述のとおりです。 ここからは、iPhoneミラーリングの操作方法を紹介していきます。
-

ポインタを上部に移動し、アプリスイッチャーのアイコンをクリックすると、アプリスイッチャーが表示されます
-

アプリスイッチャーです。2本指で左右にスワイプして表示されているアプリを左右に動かしたり、2本指でアプリを上へスワイプして終了したりします
iPhoneミラーリングはどういうときに便利なの?
このようにしてiPhoneに触れることなく、Mac側でiPhoneを操作することができるのがiPhoneミラーリングです。 では、どのような場面で便利なのでしょうか。いくつか例を挙げてみます。
まず、Phoneがバッグの中にあっても充電中でも、手元から少し離れた場所にあっても操作することができます。
また、Macを使っているときにiPhoneをちょっと操作したい、というのはよくあることだと思いますが、いちいちiPhoneに持ち替え、その後Macに戻ってくるのは、意外に時間をロスしたり集中力が途切れたりするものです。このようなロスを減らすことにつながるでしょう。
ほかにも、以下のような利点があります。
iPhoneとMacの間でファイル、写真、ビデオをドラッグ&ドロップして移動する機能が年内に登場すると、Appleから発表されています。この機能が実装されれば、iPhoneミラーリングはさらに便利になるでしょう。
【今回の余談】
本記事冒頭のシステム条件に関する文章で「同じApple Accountにサインイン」と書きました。以前は「Apple ID」と呼ばれていましたが、Appleは少し前から「Apple Account」という呼び方を使うようになったので、それに準じています。
それでは次回も、よろしくお願いします。