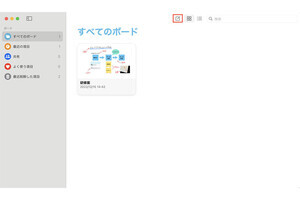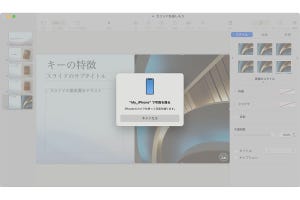Q:Macの最新OSにアップデートする前に気をつけることはありますか?
A:まず自分のMacで最新のOSが動作するかどうかを確認しましょう。また、万一のトラブルに備えてバックアップを作成しましょう
日本時間9月10日に開催されたAppleのイベントでは言及がなかったものの、9月17日にMacの新しいOS「macOS Sequoia」がリリースされました。
すでにMacを使っている方が新しいOSを使うには、現在Macで動作しているOSから、macOS Sequoiaにアップデートすることになります。Appleのサイトで、自分のMacがmacOS Sequoiaに対応しているかどうかを確認しましょう。
対応していることが確認できたら、次は「バックアップ」です。OSをアップデートする前にぜひバックアップを作成しておきましょう。
バックアップって何? なぜ必要?
バックアップとは予備のコピーを作っておくことです。
まずお伝えしたいのは、バックアップはOSをアップデートするときだけでなく日常的にするものである、ということです。
作業中のファイルが何らかのトラブルで開かなくなってしまった場合や、ファイルを誤ってゴミ箱に入れ、しかもゴミ箱を空にしてしまった場合などに、バックアップがあればファイルを取り戻せるからです。そして、万一Macが故障しても、バックアップがあればデータを失わずに済みます。
ただ、OSのアップデートは、Macの中身を大きく変更する作業です。わずかな割合ではありますが、通常時よりトラブルが起きやすいと考えておくほうが安全です。そのため、OSをアップデートする前は特に、バックアップを作成してください。
バックアップを作成する
macOSには標準でバックアップ機能があります。「Time Machine」という名前の機能です。この機能を使ってバックアップを作成する手順を紹介していきます。
初めてバックアップを作成する際に、外付けストレージを用意し、Macに接続します。外付けストレージは、Macの内蔵ストレージの2倍以上の容量があるものを使うよう、Appleは推奨しています。
そのMacで使ったことのないストレージを接続すると、バックアップに使用するかどうかを確認するメッセージが画面右上に自動で表示されることがあり、そこから設定を開始できます。メッセージが表示されない場合は「システム設定」を開いて設定します。
-

接続したストレージによっては、このメッセージが表示されます。この時点でストレージにデータなどが保存されていると自動ですべて消去されます。消去されても大丈夫かを確認した上で、「”(ストレージ名)”を消去」をクリックします
初回のバックアップが終わった後も外付けストレージを接続したままにしておくと、1時間ごとに自動でバックアップが作成されます。ただしノートタイプのMacの場合は、初期設定で電源に接続されているときのみバックアップが作成されます。できるだけ最新の状態をバックアップするのが望ましいので、日頃ノートタイプのMacを持ち歩いている場合は、帰宅したら電源ケーブルと外付けストレージを接続するという習慣にするといいかもしれません。
このようにして最新の状態のバックアップを作成してから、OSをアップデートしましょう。
【今回の余談】
ごくまれなケースなので本記事では手順の詳しい解説は割愛しますが、万一、Macに入っていたアプリや自分のデータなどが大幅に失われてしまった場合などには、バックアップから復元できます。Appleのサポートサイトで「バックアップからMacを復元する」の記事を参照してください。ただしこの記事のタイトルとリンクは2024年9月上旬現在のものですので、もし該当する記事が見つからなければ、同様の表現でAppleのサポートサイトを検索してみてください。
それでは次回も、よろしくお願いします。