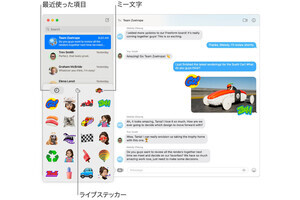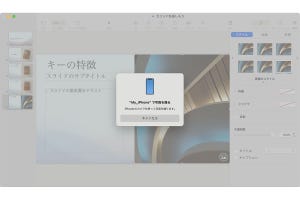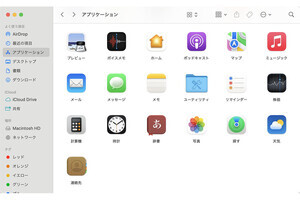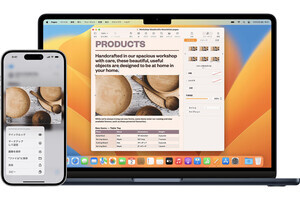写真アプリの編集機能は、なかなかの優れもの。露出やコントラスト、明るさなどをかんたんに調整できるうえ、切り取り/回転などの編集機能も充実、ポートレートモードで撮影した写真は被写界深度の調整もOK、と充実しています。しかも、ワンタップでオリジナルの状態に戻せるので、ためらうことなく写真を加工できます。
ただし、それは写真がiPhone上にあるときの話。写真をほかのスマートフォンやパソコンに転送すると、iPhone上に保管されていたオリジナル写真と編集履歴が失われてしまい、加工後の写真しか残りません。転送先のスマートフォン/パソコンでは、オリジナルの状態へは戻せないのです。
その例外となるのが、AirDropまたはiCloudリンク(iCloud Driveにアップロードされた写真のURL)で転送された写真です。受取先に写真アプリの編集履歴を扱えるアプリがあることが前提となるため、MacなどApple製品限定にはなるものの、どのような変更が施されたかのデータを持つ写真として転送できるのです。
AirDropでMacへ転送するときを例に説明してみましょう。まず、共有シートで「オプション」ボタンをタップし、現れた画面で「すべての写真データ」スイッチをオンにします。共有シートに戻り、MacへAirDropで写真を転送すると、「IMG◯◯◯」という名称のフォルダが作成されたはずです。それをMacの写真アプリへドラッグ&ドロップして読み込みを実行すれば、オリジナルの写真と編集後の写真、編集履歴の一式が写真ライブラリにコピーされます。
このようにコピーされた写真は、Macの写真アプリでもiPhoneと同様に扱えます。露出やコントラストなどの状態もiPhoneとまったく同じ、オリジナルに復元することも可能なので、安心して大切な写真を引き継げますよ。